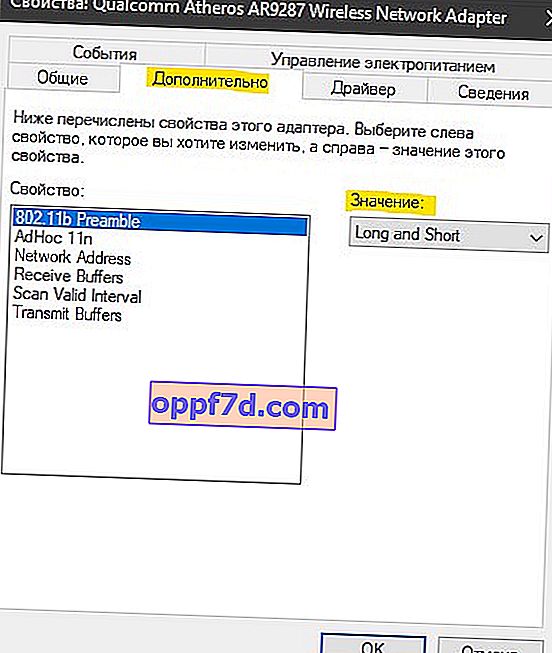Veľmi častý problém, keď sa pripojíte k sieti WiFi v systéme Windows 10 / 8.1 a zobrazí sa chyba, sa k tejto sieti nemôže pripojiť . Pri tomto probléme nám systém Windows neukazuje dôvody ani kód samotnej chyby, čo komplikuje úlohu a zostáva iba využiť všetky možné riešenia. Pozrime sa, čo môžete urobiť a ako opraviť chybu pri pripojení k bezdrôtovej sieti WiFi alebo miestnej sieti Ethernet v systéme Windows 10 / 8.1.

Možné riešenia problému so sieťovým pripojením v systéme Windows 10
Ak sa nemôžete pripojiť k tejto sieti Wi-Fi, prvá vec, ktorú by ste mali urobiť, je vypnúť počítač alebo notebook, vypnúť modem a všetko znova zapnúť. Prejdite tiež na web Windows Update a aktualizujte na najnovšiu verziu. Vo väčšine prípadov, keď nie je možné pripojiť sa k sieti WiFi, je to skutočnosť, že vzdialenosť medzi modemom a zariadením je veľká a poskytuje nestabilné pripojenie. Pokúste sa zariadenie presunúť bližšie k modemu a skontrolujte pripojenie k bezdrôtovej sieti.
1. Aktualizácia ovládačov bezdrôtovej WiFi alebo lokálnej ethernetovej karty
Stlačením klávesovej skratky Win + R a zadaním devmgmt.msc spustíte Správcu zariadení.

Rozbaľte možnosť „Sieťové adaptéry“ a kliknite pravým tlačidlom myši na sieťové zariadenia a aktualizujte ich. Ak neviete, kde sa nachádza miestna karta alebo karta WiFi, postupujte podľa slova Wireless , toto je WiFi. Ovládač je káblová karta LAN.
Môžete tiež zvážiť ich opätovnú inštaláciu a reštartovanie systému. Ak vyššie uvedené metódy nefungujú, skúste stiahnuť a nainštalovať ovládače z webovej stránky výrobcu.
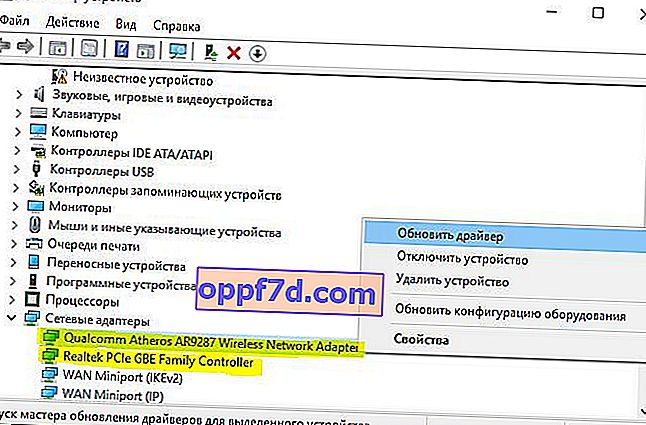
2. Začnite riešiť problémy so sieťou, hardvérom a zariadeniami
Otvorte Všetky nastavenia> Aktualizácie a zabezpečenie> Riešenie problémov. V zozname vľavo vyberte v poradí diagnostiku Hardvér a zariadenia , Sieťové adaptéry , Prichádzajúce pripojenia .

3. Obnovenie siete
Ak zlyhajú iné možnosti, môže pomôcť resetovanie siete. Prejdite do časti Nastavenia> Sieť a internet> Stav a vpravo nájdite Obnovenie siete . Týmto sa resetujú všetky predvolené sieťové adaptéry.
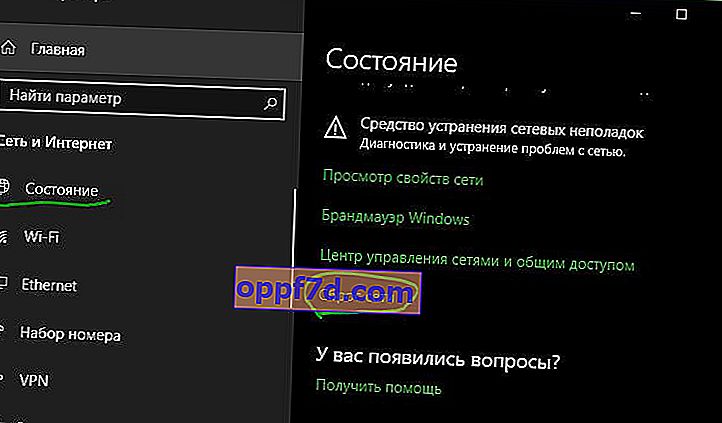
Ak sa vyskytol problém s pripojením WiFi, odporúčam vám tiež odstrániť existujúce bezdrôtové pripojenie. Otvorte „Nastavenia“> „Sieť a internet“> „WiFi“> vpravo kliknite na slovo „ Spravovať známe siete “. Ďalej vyberte zo zoznamu sieť, ku ktorej sa nemôžete pripojiť, a kliknite na možnosť Zabudnúť . Ak máte obrovský zoznam a nepotrebujete ich, odporúčam vám odstrániť nepotrebné spojenia.

4. Zakážte protokol IPv6
Stlačením klávesovej skratky Win + R a zadaním ncpa.cpl rýchlo otvoríte sieťové adaptéry. Ďalej kliknite pravým tlačidlom myši na „ Bezdrôtové “ WiFi a vyberte „ Vlastnosti “. Vo vlastnostiach vyhľadajte „ IP verzia 6 (TCP / IPv6) “ a zrušte začiarknutie políčka, potom kliknite na „použiť“ a „OK“. Reštartujte počítač a skúste sa pripojiť na internet pomocou WiFi.
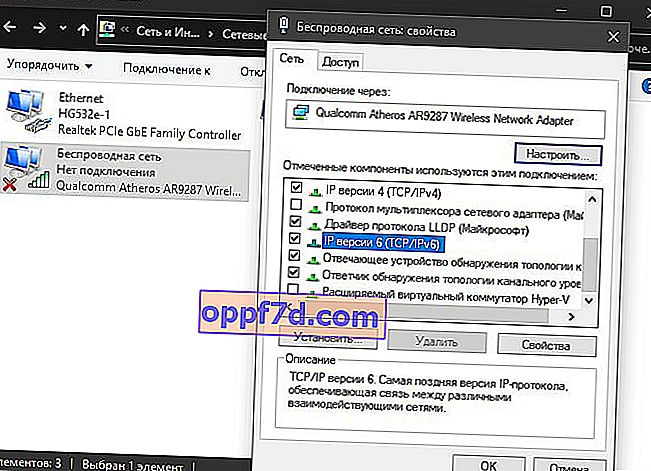
5. Nainštalujte DNS
Poskytovatelia predvolene ponúkajú svoje vlastné DNS, ktoré však nerobia svoju prácu veľmi dobre. Používame Google DNS, ktorý je rýchlejší a kvalitnejší. Stlačte kombináciu klávesov na klávesnici Win + R a zadajte ncpa.cpl . Pravým tlačidlom myši kliknite na „ WiFi Wireless “ alebo „ Ethernet “ podľa toho, ktoré pripojenie spôsobuje chybu siete, a vyberte „ Vlastnosti “. Vo vlastnostiach vyhľadajte adresu IP verzie 4 (TCP / IPv4) a nižšie kliknite na tlačidlo „ Vlastnosti “. Na novom koni nastavte bodku na „ Použiť nasledujúce adresy DNS “ a zadajte:
- 8.8.8.8
- 8.8.4.4
Začiarknite políčko pod „Potvrdiť parametre pri prihlásení“ a OK.
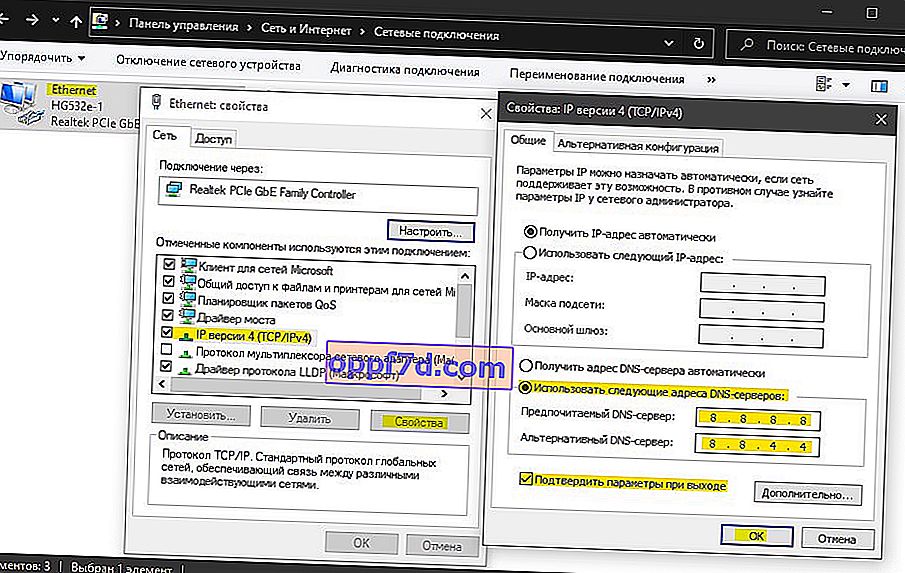
6. Obnovte IP adresu
Spustite príkazový riadok ako správca a zadajte nasledujúce príkazy v uvedenom poradí:
ipconfig /releaseipconfig /renew
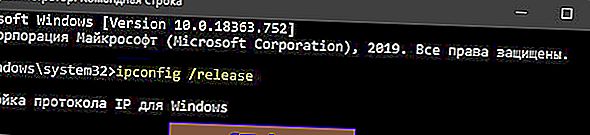
7. Zmeňte bezdrôtový režim
Bezdrôtový režim siete WiFi v modeme sa musí zhodovať s režimom na karte bezdrôtovej siete WiFi. Stlačte kombináciu klávesov na klávesnici Win + R a zadajte ncpa.cpl . Kliknite pravým tlačidlom myši na bezdrôtovú sieť a vyberte položku Vlastnosti . V okne, ktoré sa zobrazí, kliknite na tlačidlo „ Konfigurovať “.
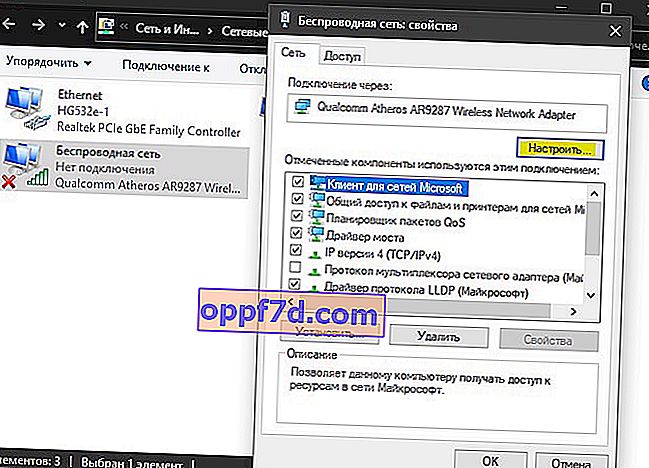
Prejdite na kartu „ Spresnenie “ a v stĺpci „ hodnota “ vyberte režim, ktorý sa používa vo vašom smerovači (modeme).
Aktuálny režim v modeme zistíte podľa parametrov modemu. Prečítajte si príručku k modemu.