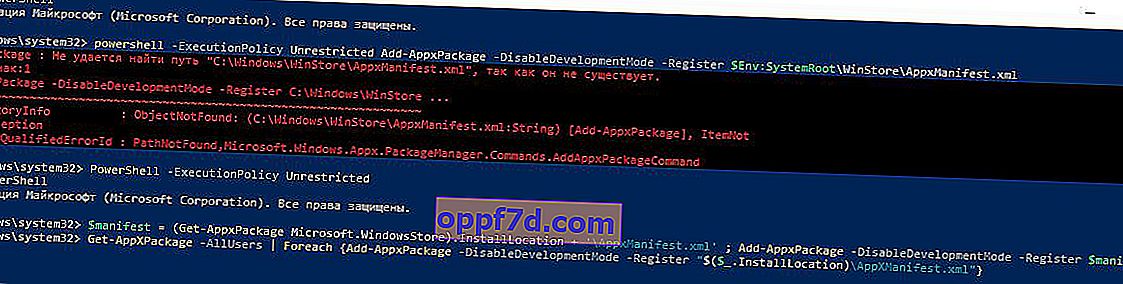Microsoft Store je dôležitou súčasťou systému Windows 10. Windows 10 Store distribuuje aplikácie UWP, ako sú VK, Facebook, hry a ďalšie programy. Spoločnosť Microsoft vytvorila jedinečný systém Project Centennial, ktorý vám umožňuje prenášať klasické aplikácie Win32 do obchodu Microsoft UWP. Pri otvorení Microsoft Store sa ale niekedy objaví chybový kód 0x80131500.
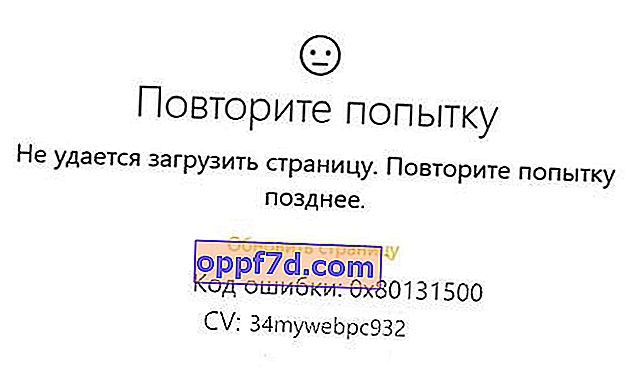
Opravte chybu Microsoft Store 0x80131500 v systéme Windows 10
Pozrime sa na rôzne spôsoby, ako opraviť chybový kód Microsoft Store.
1. Zmeňte svoje internetové pripojenie a uvidíte
Znova pripojte internet a skontrolujte chybu. Ak máte káblový internet, pripojte sa k WiFi a naopak. Môžete si tiež vytvoriť prístupový bod na telefóne a pripojiť k nemu počítač alebo notebook.
2. Spustite Poradcu pri riešení problémov s aplikáciami Microsoft Store
Spoločnosť Microsoft tiež vydala špecializovaný nástroj na riešenie problémov v obchode Microsoft Store. Na webe som zverejnil všetky možné pomocné programy od spoločnosti Microsoft. Musíte si stiahnuť a spustiť nástroj súvisiaci s obchodom Windows. Ak Microsoft Store vráti kód chyby 0x80131500, skúste spustiť nástroj na riešenie problémov s aplikáciami Windows Store .
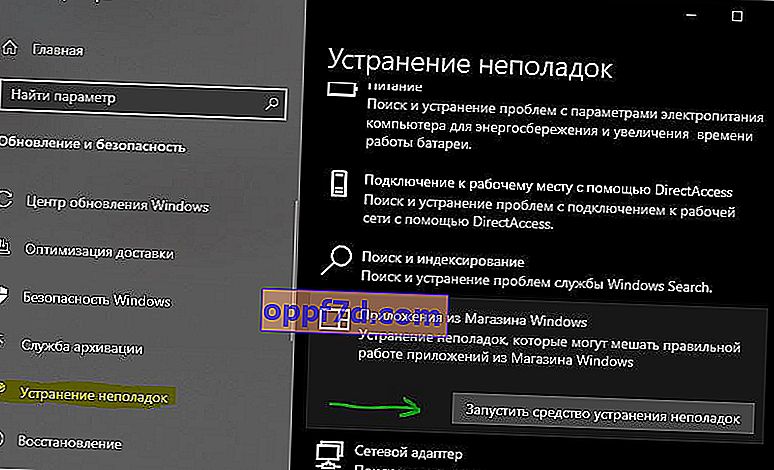
3. Obnovte Microsoft Store
Microsoft Store resetujete spustením príkazového riadku (CMD) ako správcu a spustením nasledujúceho príkazu:
wsreset
Počkajte na koniec procesu a skontrolujte, či je chyba vyriešená. Odporúčam tiež skontrolovať aktualizácie v službe Windows Update.
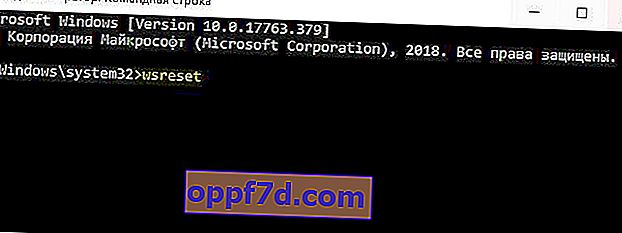
4. Prepínanie nastavení dátumu a času
Váš počítač musí mať správne nastavený dátum a čas, aby mohol správne pristupovať k rôznym službám Windows 10. Prejdite do časti Nastavenia> Čas a jazyk> napravo a posuňte dva posúvače do polohy „ Nastaviť čas a pásmo automaticky “.
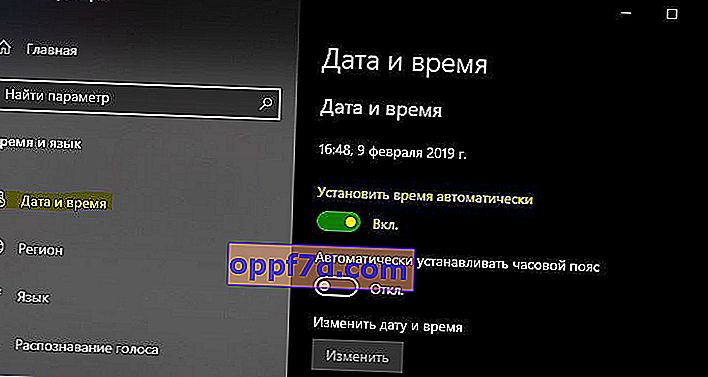
5. Vytvorte nový používateľský účet
Môžete skúsiť vytvoriť nový používateľský účet a skontrolovať, či je váš problém odstránený.
6. Odstráňte obsah priečinka Microsoft.WindowsStore
Prejdite na cestu C: \ Users \ myweb \ AppData \ Local \ Packages \ Microsoft.WindowsStore_8wekyb3d8bbwe a vymažte všetok obsah vo vnútri. Priečinky, ktoré sa neodstránia, musíte prejsť do podpriečinka a odstrániť tam všetok obsah, potom sa vrátiť späť a priečinok, ktorý sa nedá odstrániť, bude odstránený. Všetky priečinky sa odstránia a musíte ich odstrániť. Ak to nefunguje, reštartujte počítač a skúste to znova. Ako posledná možnosť môžete zaviesť do núdzového režimu a odstrániť obsah priečinka Microsoft.WindowsStore.
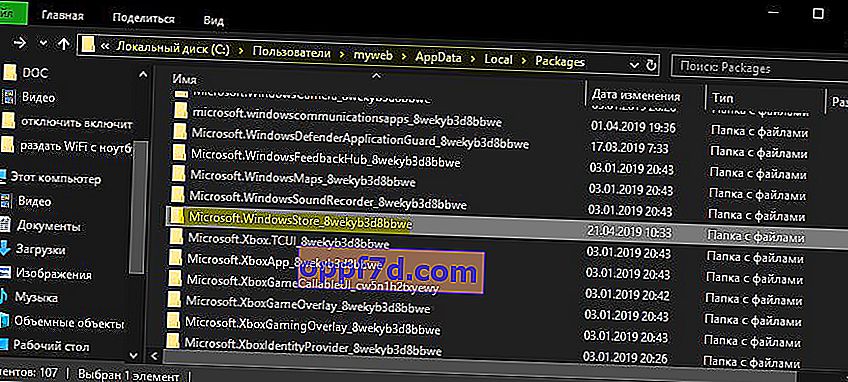
7. Preregistrujte aplikáciu Microsoft Store pomocou Powershellu
Spustite PowerShell ako správca, môžete to urobiť stlačením klávesov Win + X alebo zapísať do vyhľadávania. Ďalej zadajte nasledujúci príkaz a preregistrujte aplikáciu Microsoft Store.
powershell -ExecutionPolicy Unrestricted Add-AppxPackage -DisableDevelopmentMode -Register $Env:SystemRoot\WinStore\AppxManifest.xml
Ak sa zobrazí chyba „WinStore \ AppxManifest.xml“ neexistuje, spustite ďalšie príkazy nižšie.
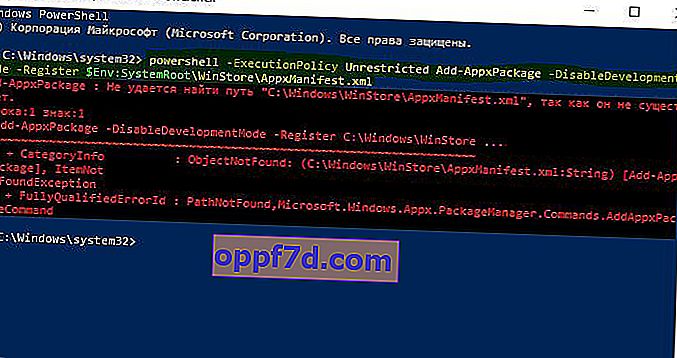
PowerShell –ExecutionPolicy Unrestricted$manifest = (Get-AppxPackage Microsoft.WindowsStore).InstallLocation + '\AppxManifest.xml' ; Add-AppxPackage -DisableDevelopmentMode -Register $manifestGet-AppXPackage -AllUsers | Foreach {Add-AppxPackage -DisableDevelopmentMode -Register "$($_.InstallLocation)\AppXManifest.xml"}