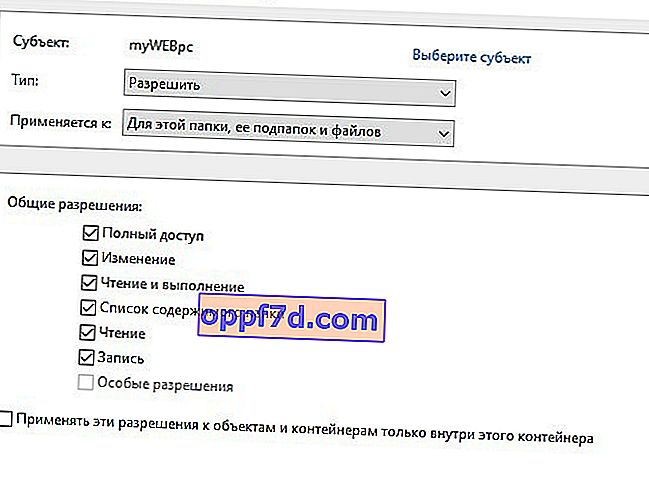Na jednotke Windows je veľa priečinkov, ku ktorým nemôžete získať prístup a odstrániť ich. Spravidla ide o systémové priečinky, ktorých odstránenie alebo zmena môže viesť k poškodeniu samotného systému. Niektoré z týchto chránených priečinkov je možné odstrániť bez poškodenia systému Windows. Jedným z takých je priečinok WindowsApps. Zaujíma vás, čo je tento priečinok WindowsApps? Tento priečinok obsahuje aplikácie UWP - sú to aplikácie stiahnuté z obchodu Windows 10. Aplikácie UWP je možné nainštalovať alebo presunúť na ľubovoľnú jednotku v systéme. To znamená, že ak ste si niekedy nainštalovali aplikáciu na disk, ktorý nie je systémom Windows, bude mať priečinok WindowsApps. Po odstránení priečinka WindowsApp sa zobrazí chyba „Prístup odmietnutý“. Potrebujete iba otvoriť tento priečinok, čo urobíme.
Ako odstrániť priečinok WindowsApps v systéme Windows 10
Krok 1 . Pred odstránením priečinka WindowsApps sa musíte najskôr ubezpečiť, že na jednotke, na ktorej je, nie sú nainštalované žiadne aplikácie. Prejdite do ponuky Možnosti> Aplikácie a vpravo otvorte rozbaľovací zoznam Filtrovať podľa a vyberte jednotku obsahujúcu priečinok WindowsApps, ktorú chcete odstrániť. Ak potrebujete nejaké aplikácie, môžete ich preniesť na inú jednotku.
Aplikácie UWP a bežné aplikácie Win32 je možné kombinovať v rovnakom zozname. Win32, to sú aplikácie, ktoré sa inštalujú cez .exe (nie z obchodu Windows 10). Program Win32 nemusíte odinštalovať , nie sú nainštalované v priečinku WindowsApps.
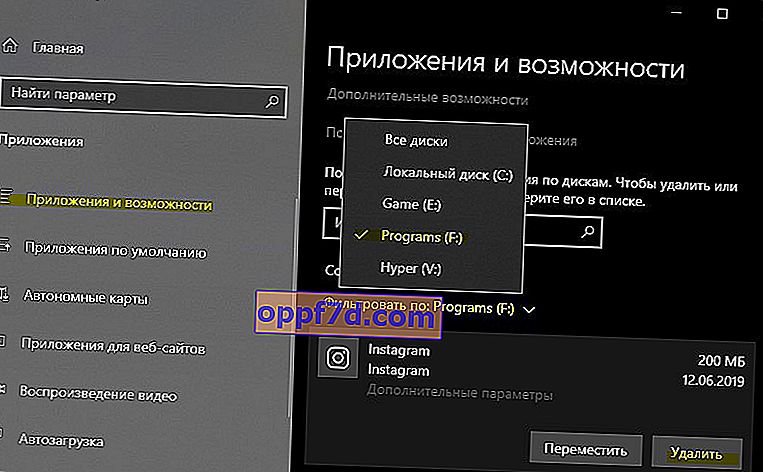
Krok 2 . Pretože je priečinok WindowsApps chránený, musíte zmeniť povolenia, aby ste ho mohli neskôr odstrániť. Prejdite do koreňového adresára priečinka WindowsApps. Pravým tlačidlom myši kliknite na priečinok a v kontextovej ponuke vyberte príkaz Vlastnosti . Prejdite na kartu Zabezpečenie a kliknite na tlačidlo Spresniť .
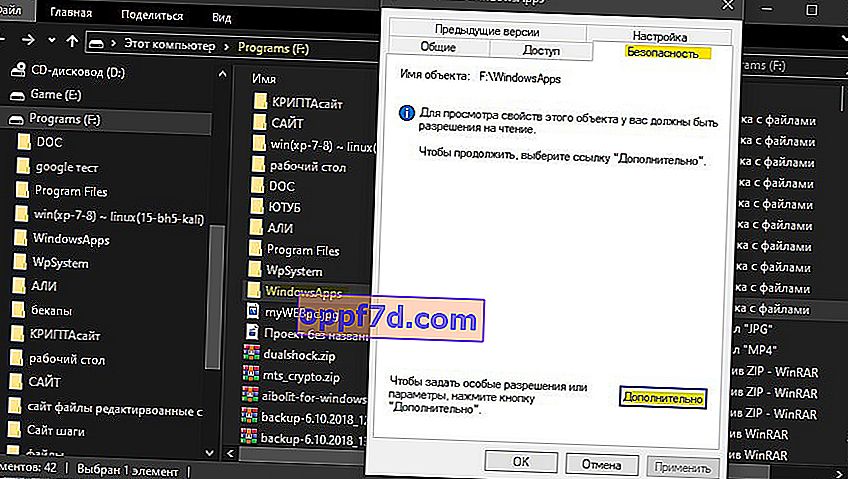
V novom okne kliknite na štítok „ Upraviť “. Ďalej do vstupného poľa napíšete meno správcu účtu a kliknete na „ Skontrolovať meno “. Ak nie sú žiadne chyby, kliknite na tlačidlo OK. Ak si nepamätáte názov účtu, kliknite na Viac > Hľadať a vyberte názov svojho účtu zo zoznamu. Kliknite na OK a Použiť všade.
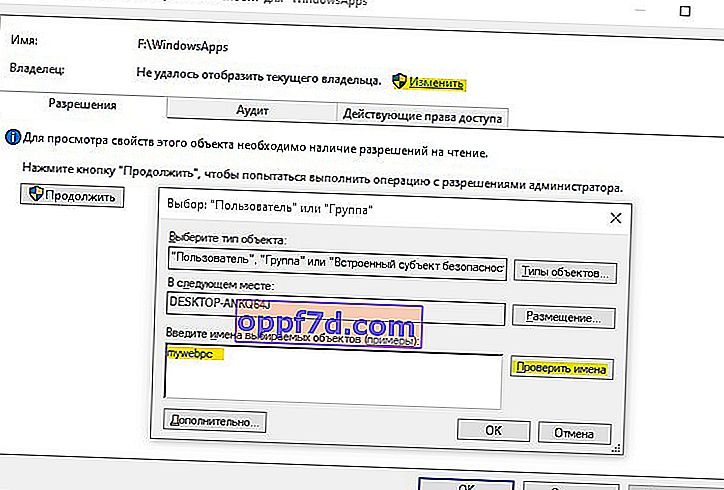
Krok 3 . Ďalej prejdite do tohto priečinka a odstráňte ho. Mali by ste pochopiť, že sme zmenili vlastníka priečinka. Vo väčšine prípadov je hlavným účtom správca, ale existujú situácie, keď k účtu nemáte všetky práva. Ak sa vám nepodarilo odstrániť priečinok WindowsApps, prejdite na krok 4.
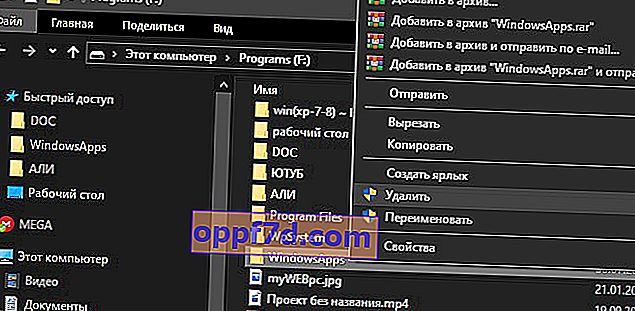
Krok 4 . Kliknite pravým tlačidlom myši na priečinok späť a vyberte možnosť „Vlastnosti“, v novom okne prejdite na kartu „Zabezpečenie“. Teraz máme dva zoznamy nižšie. V mojom prípade tu nie je názov môjho účtu, aj keď som vlastníkom priečinka. Je možné, že sa vaše meno nachádza v tomto zozname, ale nemáte oprávnenie Úplnej kontroly. Do tohto zoznamu musíte pridať svoje meno a povoliť plný prístup. Ak to chcete urobiť, kliknite dole v časti „ Rozšírené “.
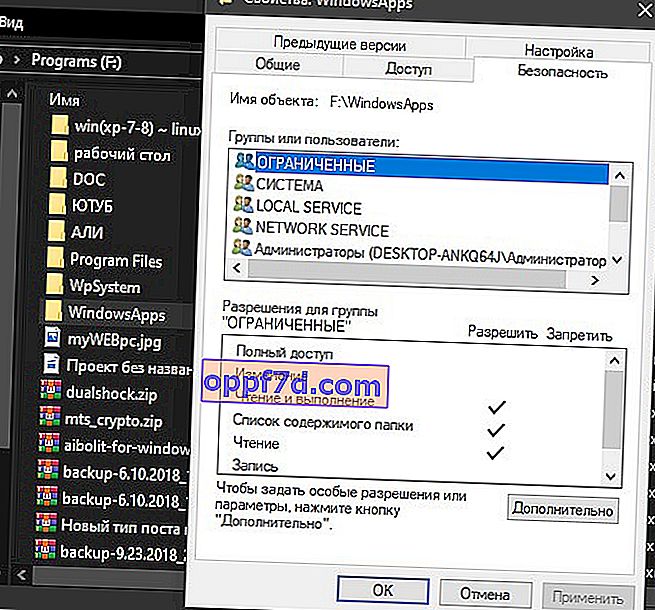
Teraz pridajme názov účtu do zoznamu pre tento priečinok a povoľme povolenia.
- Kliknite pod „Pridať“
- Vyberte predmet
- Dodatočne
- Vyhľadávanie
- V zozname vyberte názov svojho účtu.
- Kliknite na tlačidlo OK.
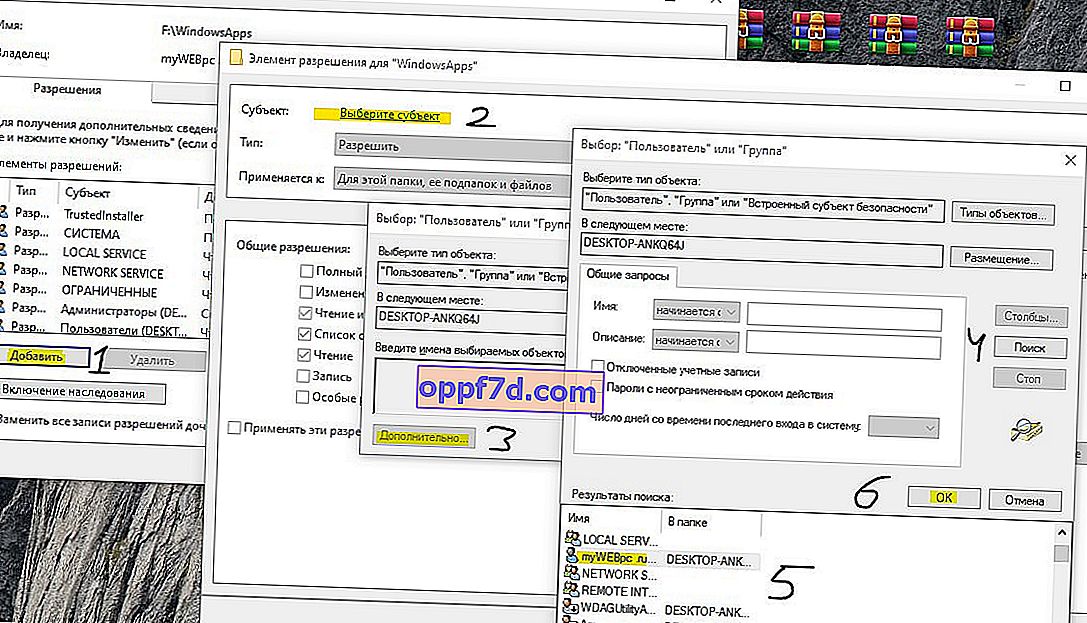
Keď stlačíte OK, nezabudnite začiarknuť všetky políčka povolení. Potom kliknite na OK a prihláste sa. Teraz by ste mali byť schopní ľahko odstrániť priečinok WindowsApps. Ak niekedy nainštalujete alebo presuniete aplikáciu UWP na rovnakú jednotku znova, tento priečinok sa znova vytvorí. Nebude obsahovať žiadne údaje z predchádzajúcej verzie, ktorú ste odstránili.