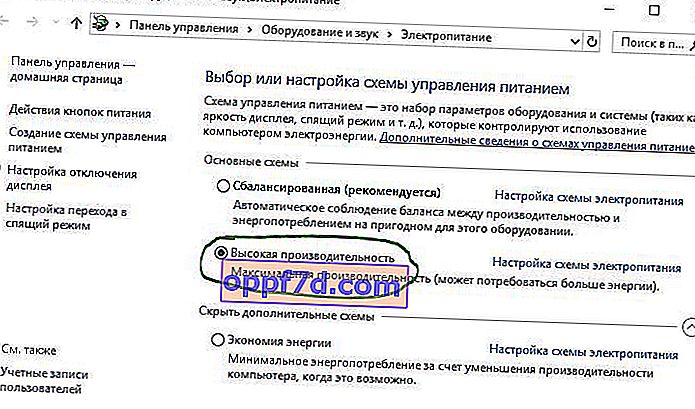Tento rok sa dá predpokladať, že väčšina používateľov systému Windows 10 prešla z pevných diskov SATA na SSD; či už ide o relatívne nový počítač alebo o upgrade starého. Windows 10 má veľa funkcií, ktoré pomáhajú udržiavať SSD disky v chode na plnú kapacitu, nie vždy ich však predvolene zapínajte. Skoré a nové disky SSD sú navyše pre optimalizáciu „voliteľné a požadované“. S každou aktualizáciou systému Windows 10 sú funkcie systému, ktorý sám určuje parametre pre SSD, čoraz inteligentnejšie. Možno vás obzvlášť prekvapí, keď zistíte, že defragmentácia jednotky SSD nie je taký zlý nápad!
1. Aktualizujte firmvér SSD
Ak sa chcete ubezpečiť, že váš disk SSD dnes funguje čo najlepšie, stojí za to používať najnovšiu aktualizáciu firmvéru. Bohužiaľ nie sú automatizované; proces je nezvratný a trochu komplikovanejší ako aktualizácia softvéru. Každý výrobca diskov SSD má svoj vlastný spôsob aktualizácie firmvéru diskov SSD, takže budete musieť prejsť na oficiálnu webovú stránku výrobcu diskov SSD a postupovať podľa uvedených pokynov. Šikovným nástrojom pre vás je však CrystalDiskInfo, ktorý obsahuje podrobné informácie o vašom disku vrátane verzie firmvéru.
- Stiahnite si CrystalDiskInfo z oficiálnych webových stránok.
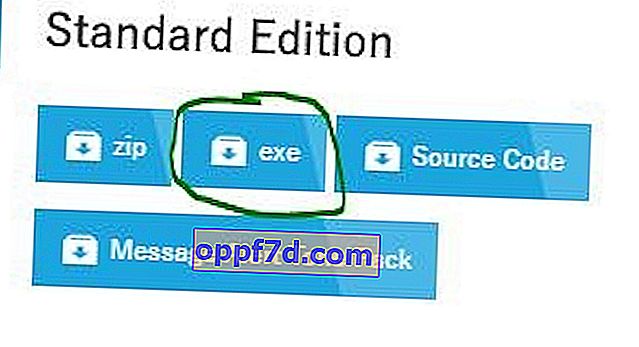
2. Povoľte AHCI
Rozhranie Advanced Host Controller Interface (AHCI) je hlavnou funkciou, ktorá zaisťuje, že systém Windows bude podporovať všetky funkcie, ktoré sú spojené s prevádzkou disku SSD vo vašom počítači, najmä funkcia TRIM, ktorá umožňuje systému Windows pomôcť disku SSD vykonávať pravidelné zhromažďovanie odpadu. Zber odpadu je termín používaný na popísanie javu, ktorý nastáva, keď sa disk zbaví informácií, ktoré sa už nepovažujú za použiteľné. Ak chcete povoliť AHCI, budete musieť vstúpiť do systému BIOS vášho počítača a povoliť ho niekde v nastaveniach. Neviem vám presne povedať, kde je dané nastavenie, pretože každý systém BIOS funguje inak. Budete musieť trochu vyhľadať alebo napísať googol obrázky. Nové počítače budú s najväčšou pravdepodobnosťou predvolene zapnuté. Odporúčané aby ste túto funkciu predtým povolili inštalácia operačného systému.

3. Povoľte TRIM
TRIM je životne dôležitý pre predĺženie životnosti vášho SSD, najmä jeho vyčistením. Windows 10 by to mal predvolene zapnúť, stojí však za to skontrolovať ich zapnutie. TRIM je príkaz, pomocou ktorého môže operačný systém povedať disku SSD, ktoré bloky údajov už nie sú potrebné, a je možné ich vymazať alebo označiť ako voľné na prepísanie. Inými slovami, TRIM je príkaz, ktorý pomáha operačnému systému presne vedieť, kde sú uložené údaje, ktoré chcete presunúť alebo vymazať. SSD teda môže pristupovať iba k blokom obsahujúcim údaje bez zbytočného prístupu k nepotrebným údajom.... Okrem toho vždy, keď užívateľ alebo operačný systém vydá príkaz na odstránenie, príkaz TRIM okamžite zničí stránky alebo bloky, kde sú súbory uložené. Pre istotu znova aktivujte funkciu TRIM tak, že otvoríte príkazový riadok a zadáte príkaz uvedený nižšie:
sada správania fsutil disabledeletenotify 0
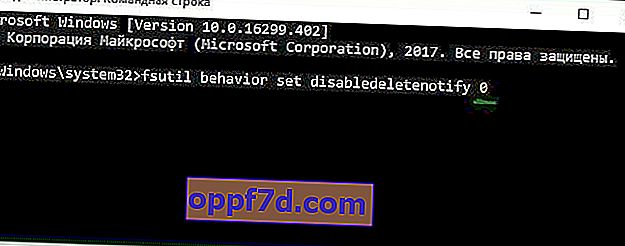
4. Skontrolujte, či je povolená funkcia Obnovovanie systému
V začiatkoch používania diskov SSD, keď boli oveľa menej odolné a náchylnejšie na poruchy ako dnes, mnoho ľudí odporučilo zakázať funkciu Obnovovanie systému, aby sa zlepšil výkon a životnosť disku. Táto rada je v dnešnej dobe vcelku nadbytočná, ale určitý softvér, napríklad SSD Samsung, automaticky deaktivuje funkciu Obnovovanie systému. Obnovenie systému je mimoriadne užitočná funkcia, ktorú odporúčam ponechať, takže sa uistite, či sa váš disk SSD nevypol.
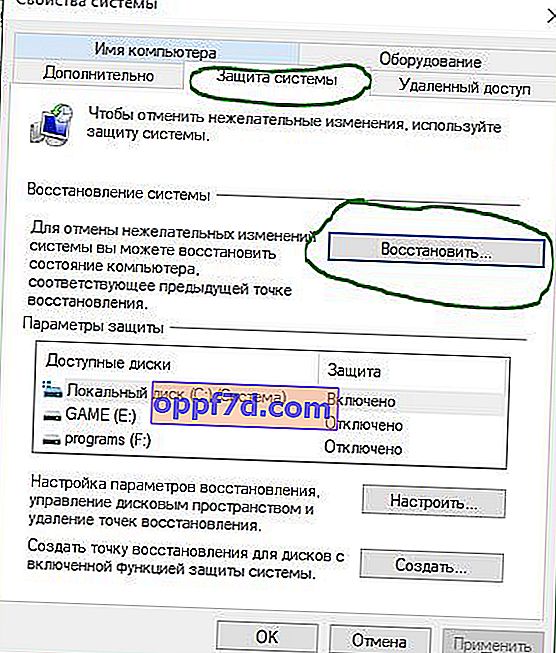
5. Zakážte indexovanie
Väčšinu rýchlosti vášho disku SSD spotrebuje indexovanie súborov na vyhľadávanie v systéme Windows. To môže byť užitočné, ak ukladáte na SSD všetko, čo máte. Kvôli vysokým nákladom a malým objemom samotnej jednotky SSD mnohí jednoducho umiestnia operačný systém a podľa toho deaktivujú indexovanie súborov. Ak dochádza k spomaleniu v dôsledku procesu pravidelného indexovania, ktorý sa vyskytuje zakaždým, keď na disk pridáte nové údaje, je lepšie pracovať bez indexovania súborov na disku SSD, pretože v takýchto prostrediach je zrýchlenie procesu indexovania nadmerné.
- Kliknite pravým tlačidlom myši na disk SSD a vyberte položku Vlastnosti.
- Zrušte začiarknutie políčka „Povoliť indexovanie obsahu na tomto disku“.

6. Nedotýkajte sa defragmentácie systému Windows
Ďalším pozostatkom prvých dní SSD bolo, že defragmentácia SSD bola nielen zbytočná, ale potenciálne nebezpečná. Defragmentácia zaberá prostriedky na opotrebenie cyklov čítania a zápisu údajov zostávajúcich na disku SSD. Je, ale dnešný Windows 10 to už vie, a ak máte povolenú defragmentáciu, Windows váš SSD detekuje a nebude ho defragmentovať. Je lepšie myslieť na dnešnú defragmentáciu v systéme Windows 10 ako na všestrannejší nástroj na ochranu disku. Dokonca aj tlačidlo označuje proces ako „Optimalizovať“, nie ako „Defragmentovať“. Tento proces tiež „ opraví “ váš disk SSD, čo spustí vynikajúcu funkciu TRIM, o ktorej sme hovorili už skôr. Teraz som vykopal jeden článok s faktami.
Scott Hanselman hovoril s vývojovým tímom pracujúcim na implementácii diskov v systéme Windows:
Optimalizácia disku (vo Windows 10) defragmentuje disk SSD raz mesačne, ak je povolená funkcia Shadow Shadow Copy (ochrana systému). Je to spôsobené dopadom fragmentácie SSD na výkon. Existuje mylná predstava, že fragmentácia nie je problémom diskov SSD - ak je disk SSD veľmi fragmentovaný, môžete dosiahnuť maximálnu fragmentáciu, keď metadáta nemôžu predstavovať viac fragmentov súborov, čo vedie k chybám pri pokuse o zápis alebo zväčšenie veľkosti súboru. Okrem toho viac fragmentov súboru znamená, že na čítanie a zápis do súboru je potrebné spracovať viac metadát, čo vedie k stratám výkonu.
Pokiaľ ide o Retrim, tento príkaz beží podľa plánu a je potrebný kvôli spôsobu, akým je príkaz TRIM vykonávaný v súborových systémoch. Príkaz sa v systéme súborov vykoná asynchrónne. Keď je súbor vymazaný alebo sa inak uvoľní miesto, systém súborov zaradí do frontu požiadavku TRIM. Kvôli obmedzeniam špičkového zaťaženia môže tento front dosiahnuť maximálny počet požiadaviek TRIM, čo spôsobí ignorovanie ďalších. Ďalej Windows Drive Optimization automaticky vykoná Retrim na vyčistenie blokov.
Výsledok:
- Defragmentácia sa vykoná, iba ak je povolená ochrana systému (body obnovenia, história súborov pomocou VSS).
- Optimalizácia disku sa používa na označenie nepoužívaných blokov na diskoch SSD, ktoré neboli označené TRIM.
- Môže byť potrebná defragmentácia pre SSD a v prípade potreby sa môže automaticky použiť. Súčasne (pochádza z iného zdroja) sa pre disky SSD v porovnaní s pevným diskom používa iný algoritmus defragmentácie.
Inými slovami, program Windows Defrag sa prispôsobí vášmu disku SSD, takže túto funkciu nechajte na pokoji, zapnite ju a zabudnite!
7. Zakážte Prefetch a Superfetch
Windows niekedy vkladá informácie do fyzickej pamäte a virtuálnej pamäte patriace k programom, ktoré sa momentálne nepoužívajú alebo sa používajú veľmi často. Nazýva sa to „Prefetch“ a „Superfetch“. Pri inštalácii SSD sa tieto funkcie deaktivujú automaticky, a to bohužiaľ pre všetky disky. Mnoho výrobcov diskov SSD si myslí, že je najlepšie nechať tieto funkcie v systéme Windows 10, ale Samsung si myslí opak a odporúča ich deaktivovať. Bude oveľa jednoduchšie prejsť na web výrobcu SSD a prečítať si o týchto funkciách, ktoré sa odporúčajú. Ak máte problémy s vysokým diskom SSD, veľkým množstvom spotrebovanej pamäte alebo si všimnete pokles výkonu pri operáciách aktívnej pamäte RAM, zakážte tieto funkcie prostredníctvom registra. Chcem poznamenať, že na pomalých diskoch SSD nemá zmysel tieto funkcie deaktivovať.Tip 7 a 8 sú vzájomne prepojené, musíte urobiť obe.
- Otvorte editor databázy Registry a postupujte podľa pokynov.
- Uvidíte dva kľúče „EnablePrefetcher“ a „EnableSuperfetch“.
- Dvakrát na ne kliknite a nastavte ich na 0. Reštartujte počítač alebo prenosný počítač.
HKEY_LOCAL_MACHINE \ SYSTEM \ CurrentControlSet \ Control \ Manager relácie \ správa pamäte \ PrefetchParameters
Nuance pri ich opätovnom zapnutí: Ak ste ich chceli znova zapnúť, uvidíte iba jeden kľúč EnablePrefetcher , nenechajte sa vystrašiť , jednoducho ho nastavte na 3 a reštartujte počítač. Po reštarte automaticky vytvorí EnableSuperfetch okamžite s hodnotou 3.
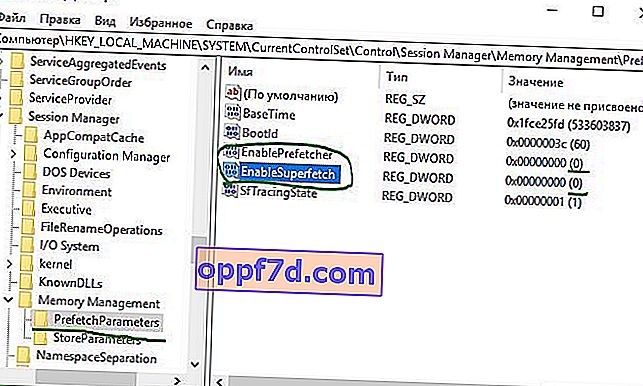
8. Zakážte službu Windows Search a Superfetch
Aj pri vyššie uvedenom vypnutí v registri môže počítač pomocou vhodných služieb pokračovať v spomaľovaní vášho pevného disku. Zakážte dve služby Windows Search a Superfetch .
- Na klávesnici stlačte kombináciu klávesov Win + R , zadajte services.msc a stlačte kláves Enter. Nájdite obe vyššie spomenuté služby.
- Dvakrát kliknite na službu (jeden, potom druhý) a vyberte Typ spustenia: Zakázané, a Zastaviť > Použiť > OK .
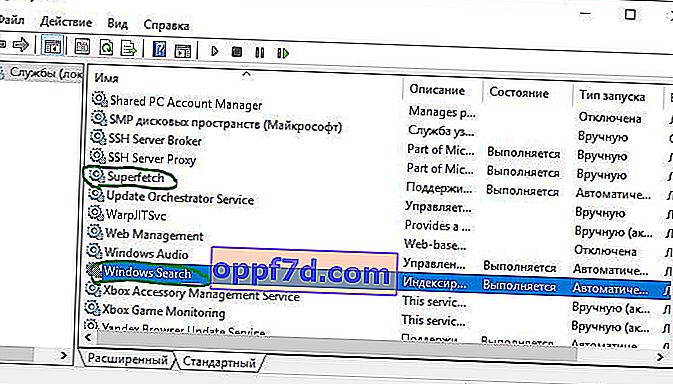
9. Nakonfigurujte ukladanie do pamäte cache pre zápis
U mnohých zariadení SSD môže mať ukladanie do pamäte cache na úrovni používateľa nepriaznivý vplyv na disk. Ak to chcete zistiť, musíte túto možnosť v systéme Windows zakázať a potom zistiť, ako jednotka funguje. Ak váš disk nepodáva dobrý výkon, znova ho zapnite.
- Stlačením klávesov Win + R a zadaním devmgmt.msc otvoríte Správcu zariadení.
- Vyhľadajte diskové jednotky a vyberte disk SSD.
- Kliknite na ňu pravým tlačidlom myši a kliknite na položku Vlastnosti .
- Prejdite na kartu Pravidlá a zrušte začiarknutie políčka „ Povoliť ukladanie do vyrovnávacej pamäte ...“.
- Otestujte svoj disk SSD s vypnutou a povolenou funkciou.
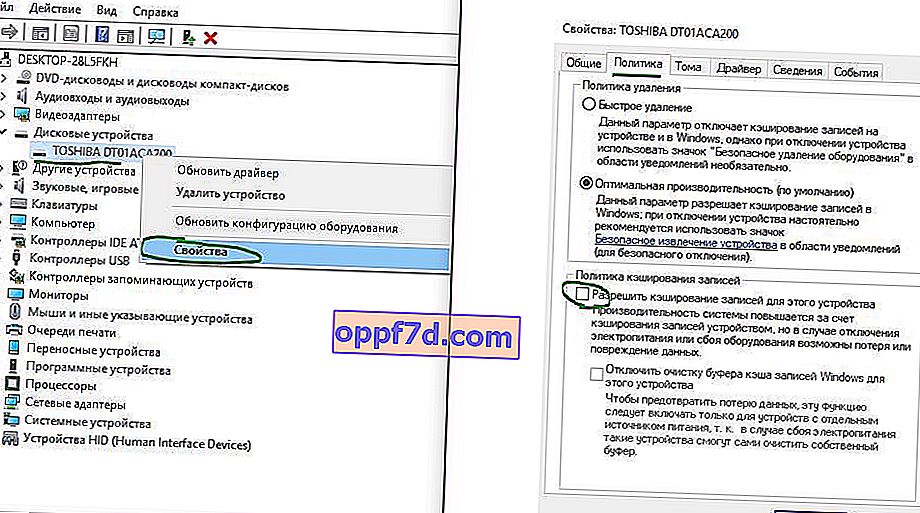
10. Zakážte ClearPageFileAtShutdown a LargeSystemCache.
Windows rýchlo implementuje veci, ktoré už nie sú potrebné. SSD pracuje s flash pamäťou, čo uľahčuje prepísanie vecí na disku. Preto nie je potrebné stránkovací súbor odstraňovať, keď je počítač vypnutý. To urýchli proces vypínania systému Windows. LargeSystemCache je na druhej strane povolený väčšinou v serverových verziách systému Windows a informuje počítač, či má pre stránky na disku používať veľkú medzipamäť.
- Otvorte editor registra a postupujte podľa pokynov uvedených nižšie.
- Nájdite LargeSystemCache a ClearPageFileAtShutdown , dvakrát na ne kliknite a nastavte hodnotu na 0 .
HKEY_LOCAL_MACHINE \ SYSTEM \ CurrentControlSet \ Control \ Správca relácií \ Správa pamäte \
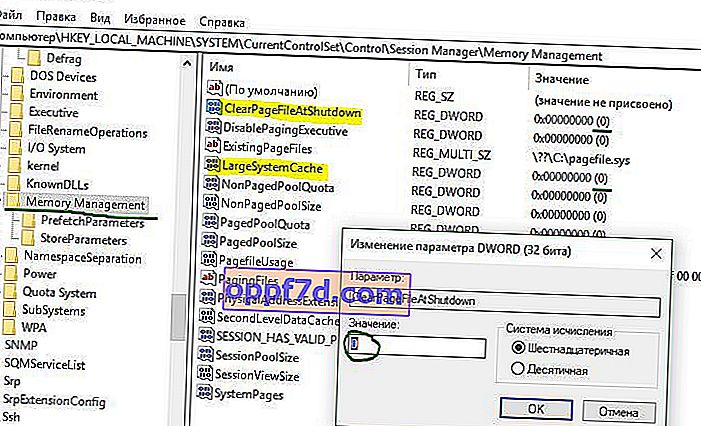
11. Nastavte možnosť Vysoký výkon
Keď sa váš disk SSD po nečinnosti neustále zapína a vypína, všimnete si mierne oneskorenie.
- Stlačte kombináciu klávesov Win + R a zadajte text control.exe powercfg.cpl

- Nastavte plán napájania na „ Vysoký výkon “.