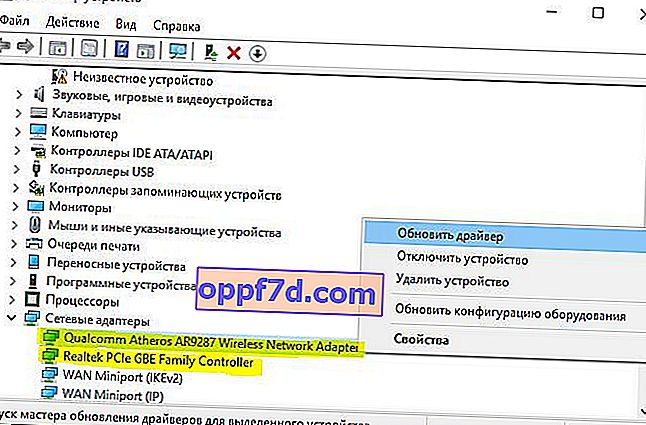Dynamic Host Configuration Protocol (DHCP) - protokol Dynamic Host Configuration Protocol sa používa na automatické priradenie jedinečných adries IP počítačom, ktoré sa pokúšajú pripojiť k sieti. Napríklad počítač požaduje od smerovača adresu IP, smerovač potom skontroluje voľné adresy IP a pridelí ich počítaču. Potom je na oboch stranách potrasenie rukou a na prístup na internet sa používa adresa IP.
Niekedy môžu nastať problémy s pripojením na internet pomocou bezdrôtového sieťového adaptéra WiFi alebo ethernetu cez kábel. V systémovej lište na ikone internetu môžete vidieť žltý výkričník a pravdepodobne budete chcieť vykonať automatickú diagnostiku, ktorú ponúka Windows. Počas riešenia problémov sa zobrazí chybové hlásenie, že „ DHCP nie je povolený na sieťovom adaptéri WiFi alebo Ethernet .“ Aký by mohol byť dôvod tejto chyby? Ako povolím DHCP?

Opraviť chybu DHCP na bezdrôtovom sieťovom adaptéri WiFi | Ethernet
Chyba „ DHCP nie je povolený na sieťovom adaptéri “ WiFi alebo Ethernet môže byť z rôznych dôvodov: musíte manuálne zadať adresu IP, klientská služba DHCP nefunguje, zastaraný sieťový ovládač alebo smerovač (modem) nefunguje správne a nefunguje správne.
Najskôr vypnite smerovač a počítač, odpojte všetky vodiče medzi nimi vrátane napájacích zdrojov. Počkajte 2 minúty a znova všetko zapnite.
1. Automatické pridelenie adresy IP
Najbežnejším dôvodom, keď nie je povolený protokol DHCP na sieťovom adaptéri, je skutočnosť, že na adaptéri je nastavená konkrétna adresa IP. Mnoho poskytovateľov internetových služieb núti svojich používateľov používať ich adresy vrátane DNS.
Krok 1 . Stlačením klávesov Win + R a zadaním a zadaním príkazu ncpa.cpl otvoríte sieťové pripojenia.
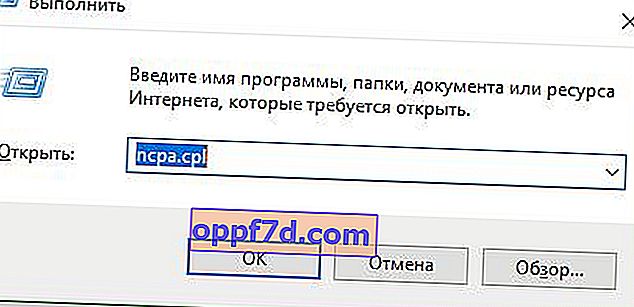
Krok 2 . Vyberte pripojenie, z ktorého máte internetové pripojenie, kliknite naň pravým tlačidlom myši a vyberte príkaz „ Vlastnosti “. Môže to byť bezdrôtový WiFi alebo ethernetový kábel.

Krok 3 . Nájdite v zozname a zvýraznite verziu IP (PCP / IPv4) , potom kliknite na „ Vlastnosti “ nižšie . V novom okne nastavte hodnotu na „ Získať adresu IP automaticky “ a „ Získať adresu servera DNS automaticky “. Kliknutím na tlačidlo OK uložte zmeny a reštartujte počítač alebo prenosný počítač.
Poznámka : Postupujte podľa všetkých nižšie uvedených spôsobov a vráťte sa k tejto poznámke. Skúste nastaviť DNS 1.1.1.1 - 1.0.0.1 ako na obrázku nižšie.

2. Povolenie služby klienta DHCP
Klient DHCP pomáha počítaču registrovať adresy IP a tiež aktualizuje záznamy DNS v počítači. Ak samotný klient DHCP nefunguje, môžu sa vyskytnúť problémy s pripojením k internetu alebo sieti.
Stlačením klávesovej skratky Win + R a zadaním services.msc otvoríte služby. Vyhľadajte v zozname klienta DHCP a uistite sa, že je v súčasnosti aktívny. Potom na ňu dvakrát kliknite a v novom okne skontrolujte, či je typ spustenia nastavený na hodnotu „Automaticky“.

3. Obnovte nastavenia siete
Ak vyššie uvedené metódy nepracovali, opravíme chybu, keď na sieťovom adaptéri nie je povolený protokol DHCP, a potom sa pokúsime resetovať nastavenia siete. Spustite príkazový riadok ako správca a zadajte nasledujúce príkazy v tomto poradí:
ipconfig /flushdnsipconfig /renew
Po dokončení procesu reštartujte počítač alebo notebook.

4. Aktualizujte ovládač sieťového adaptéra
Zastaraný alebo nesprávny ovládač sieťového adaptéra nemusí pracovať správne. Stlačením klávesov Win + R a devmgmt.msc otvorte Správcu zariadení. V zozname vyhľadajte sieťové adaptéry a rozbaľte ich. Ďalej aktualizujte svoje adaptéry. Môžete tiež prejsť na oficiálnu webovú stránku výrobcu a odtiaľ si stiahnuť ovládač.