Ak máte problémy s počítačom so systémom Windows, jedným z prvých krokov na riešenie problémov je spustenie a spustenie v núdzovom režime systému Windows. Núdzový režim je jednoduchá orezaná verzia operačného systému, ktorá načítava iba najdôležitejšie súbory a ovládače. V bezpečnom režime môžete pomocou ovládačov opraviť množstvo chýb, vyliečiť počítač pred vírusmi, ktoré bránia stabilnému spusteniu systému. Ak bolo skôr možné pri spustení počítača vstúpiť do systému Windows 7, ktorý je každému známy pomocou tlačidla F8, potom v systéme Windows 10, 8 táto funkcia už neexistuje, existuje však trik, ktorý vám pomôže vrátiť tlačidlo F8 do bezpečného režimu po zapnutí počítača so systémom Windows 10 V tejto príručke budeme analyzovať, ako spustiť a spustiť bezpečný režim v systéme Windows 10 z pracovnej plochy, a vrátiť známe tlačidlo F8, aby ste ním celý čas prechádzali,a uvidíte, ako zakázať bezpečný režim, aby ste sa vyhli cyklickému načítaniu.
Jednoduché spôsoby sú v dolnej časti za predpokladu, že môžete spustiť počítač.
Ako spustiť bezpečný režim pri zavedení systému Windows 10
Ak sa systém Windows 10 nespustí na úvodnú obrazovku a musíte po zapnutí systému Windows 10 cez „BIOS“, napríklad v systéme Windows 7, pomocou klávesu F8 vstúpiť alebo spustiť bezpečný režim, budete potrebovať inštalačnú jednotku flash so systémom Windows 10 alebo sa dostať do Windows 10 recovery prostredie, ktoré sú popísané nižšie. Môžete ho vytvoriť na inom pracovnom počítači alebo vtedy, keď ten váš ešte pracoval.
Ak je možné zaviesť systém na plochu, spustite príkazový riadok ako správca a pokračujte krokom 3.
Krok 1 . Keď ste začínali z inštalačnej jednotky flash, prejdite do bodu inštalácie a kliknite na odkaz „ Obnovenie systému “ uvedený nižšie .

Krok 2 . Prejdete na rozšírené nastavenia pre Windows 10. Ďalej prejdite na Riešenie problémov> Rozšírené možnosti> Príkazový riadok .

Krok 3 . Do príkazového riadku zadajte nasledujúci kód (môžete skopírovať celý kód, každý príkaz môžete určiť pomocou klávesu Enter):
c:
bcdedit /set {default} bootmenupolicy legacy
exit
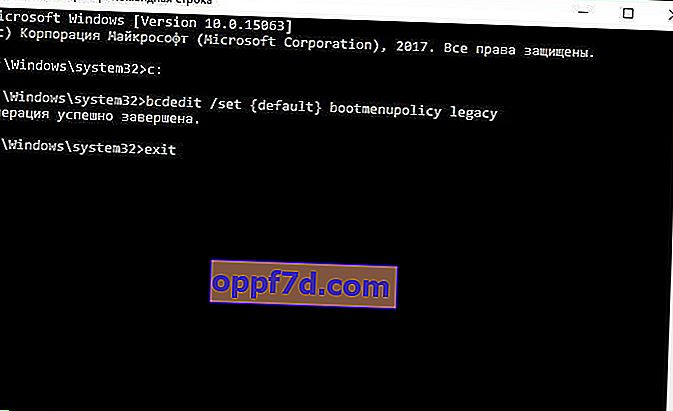
Krok 4 . Teraz môžete začať v núdzovom režime pomocou klávesu F8 v systéme Windows 10 , počas zavádzania systému neustále stlačte kláves F8, kým sa nezobrazí ponuka s metódami zavádzania. Ak sa chcete vrátiť k pôvodnému stavu, namiesto pôvodného> štandardného . Bude nasledujúci druh príkazu bcdedit /set {default} bootmenupolicy standard.
Tieto metódy vám pomôžu vyvolať ďalšie možnosti ponuky systému Windows 10 a vyprovokovať prostredie obnovy bez inštalačnej jednotky flash:
- Mnohokrát za sebou stlačte tlačidlo reštartovania na počítači, aby ste vyvolali chybu a vyvolali ponuku diagnostiky procesu.
- Zapnite počítač a pred chybou počkajte, kým sa nenaštartuje na maximum. Potom počítač úplne vypnite stlačením a podržaním vypínača na počítači. Opakujte postup trikrát, štyrikrát by ste mali mať ponuku na zotavenie.
- Ak zlyháte, postupujte podľa kroku 1 .
Ako pridať núdzový režim do ponuky výberu zavádzania OS
Windows 10 má teraz ďalšie možnosti spustenia. Bude to vyzerať rovnako, ako keby ste mali v počítači nainštalovaných viac verzií operačného systému. Ak často používate bezpečný režim, potom bude nastavenie ponuky pri výbere operačného systému veľmi vynikajúce a pohodlné. Na obrázku nižšie som si nakonfiguroval niektoré parametre. Pozrime sa na túto metódu.
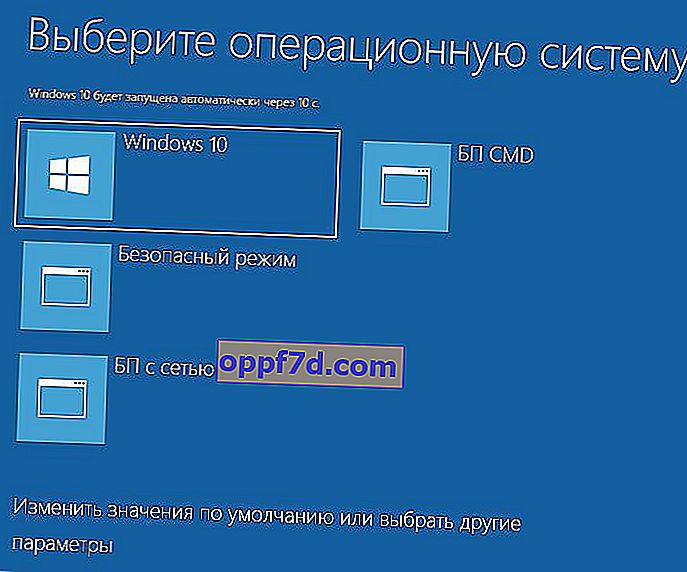
Pred vykonaním tejto metódy si ju najskôr prečítajte až do konca a pochopíte jej význam.
Krok 1 . K dispozícii budú tri príkazy pre tri vytvorené ponuky. Možno nepotrebujete tri, ale potrebujete iba jednu ponuku bezpečného režimu. Spustite príkazový riadok ako správca a zadajte nasledujúce príkazy podľa vášho výberu.
bcdedit /copy {current} /d "Безопасный режим"- Vytvorme bootovanie v bezpečnom režime.bcdedit /copy {current} /d "БП с сетью"- Vytvorte bootovanie v bezpečnom režime pomocou siete (prístup na internet).bcdedit /copy {current} /d "БП CMD"- Vytvorme bootovanie v bezpečnom režime pomocou príkazového riadku.
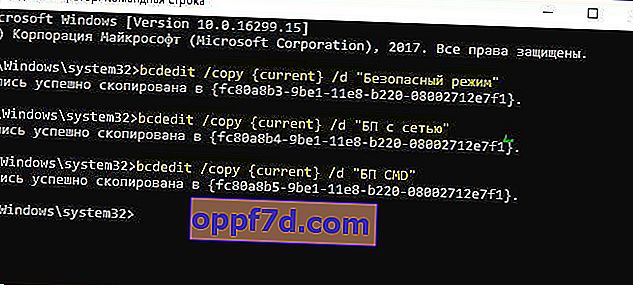
Krok 2 . Ďalej stlačte kombináciu klávesov Win + R a zadajte msconfig .
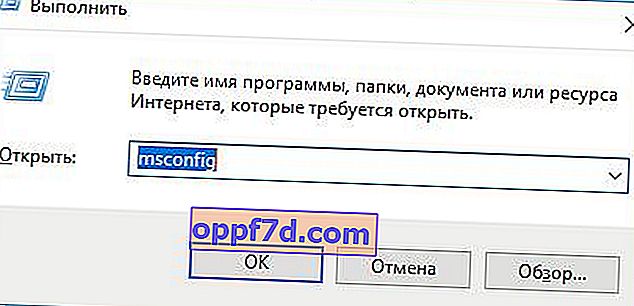
Krok 3 . Uvidíte konfiguráciu systému, prejdite na kartu „ Stiahnutie “. Uvidíme zoznam, ktorý bol požiadaný prostredníctvom príkazového riadku vyššie. Poďme si prispôsobiť každú ponuku.
1) . Z vyššie uvedeného zoznamu vyberte „bezpečný režim“, kliknite na nižšie začiarknuté políčko a vyberte možnosť „ Minimum “. Ďalej začiarknite políčko „ Nastaviť tieto parametre zavádzania ako trvalé “ a kliknite na tlačidlo Použiť. Môžete tiež nastaviť časovač ponuky, napríklad po 10 sekundách sa automaticky načíta iba Windows 10. Zavádzacia ponuka sa tak zobrazí v bezpečnom režime.
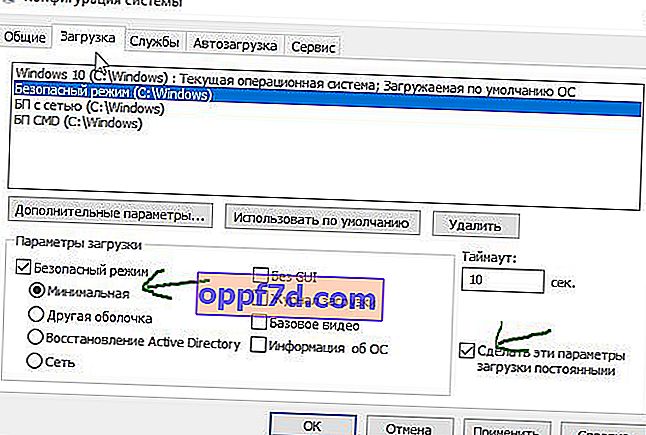
2) . V zozname vyberte možnosť „Napájací zdroj so sieťou“, v dolnej časti vyberte možnosť „Sieť“ a začiarknite políčko „ Nastaviť tieto parametre zavádzania ako trvalé “. Kliknite na použiť a týmto spôsobom môžeme načítať bezpečný režim so sieťou, t.j. so schopnosťou prístupu na internet.
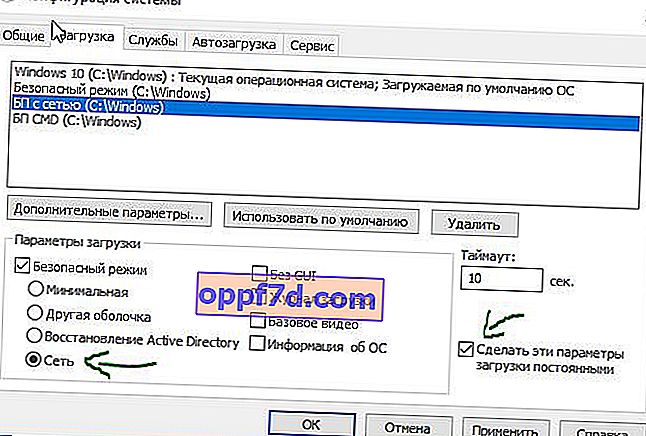
3) . Vyberte možnosť „BP CMD“, nižšie vyberte možnosť „ Iný shell “ a začiarknite políčko „ Nastaviť tieto parametre zavádzania ako trvalé “. Kliknite na Použiť a OK.

Ako vstúpiť do núdzového režimu systému Windows 10
Krok 1 . Podržte stlačené tlačidlá Windows + X , vyberte možnosť Reštartovať a podržte ľavé tlačidlo Shift , kým nezadáte diagnostické možnosti.
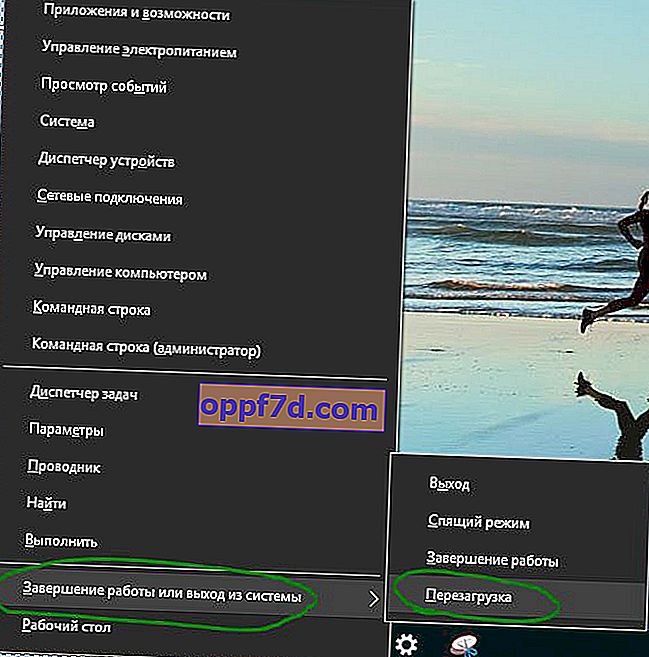
Krok 2 . Dostanete sa do prostredia obnovenia systému Windows 10. V tomto prostredí môžete resetovať, obnoviť systém atď. V prostredí obnovy kliknite na Riešenie problémov .
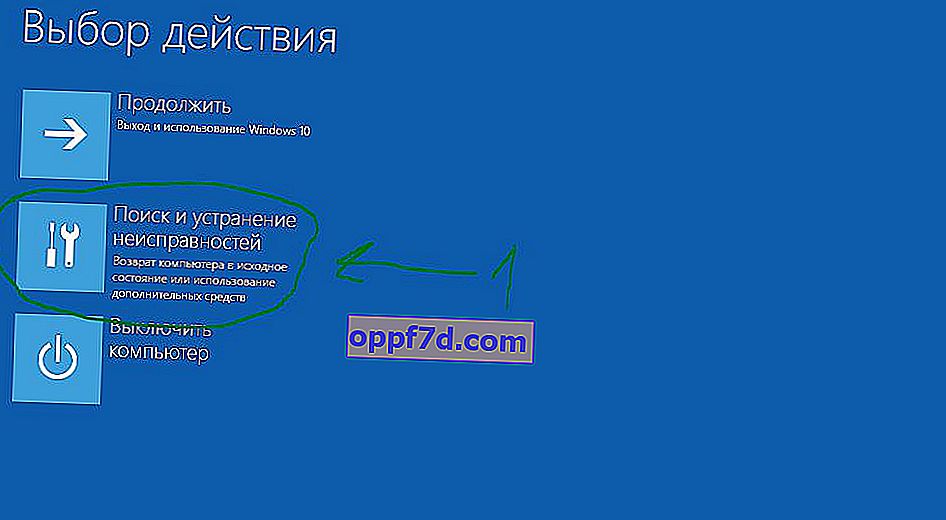
Ďalej vyberte Rozšírené možnosti .
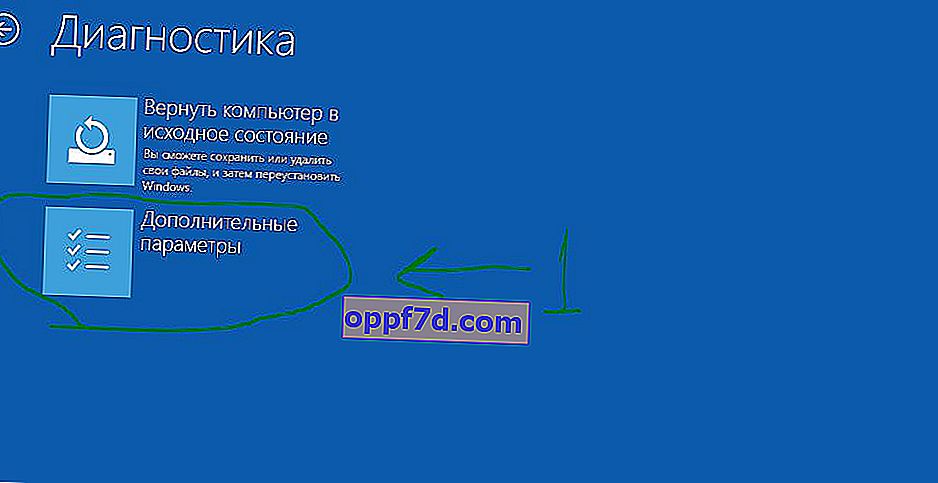
Možnosti zavedenia.
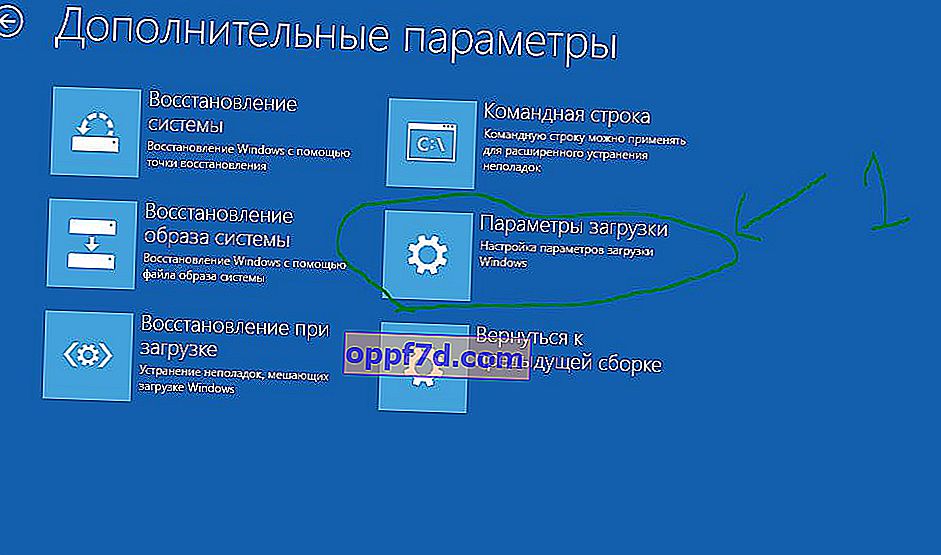
Kliknite na tlačidlo Reštartovať .
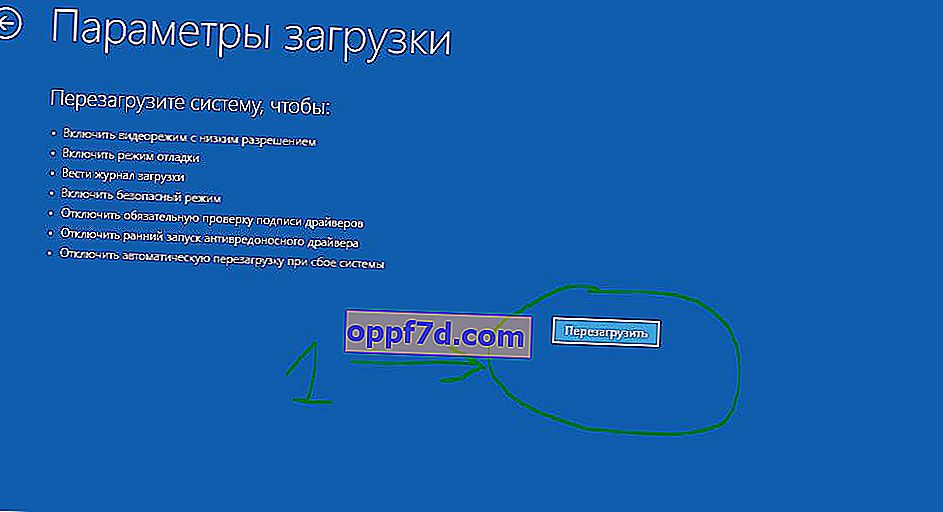
Stlačením klávesu F4 na klávesnici spustíte postup spustenia systému Windows 10 v bezpečnom režime.

Ako vstúpiť do núdzového režimu systému Windows 7
Metóda 1 . Windows 7 sa spustí, keď stlačíte tlačidlo F8 . Po zapnutí alebo reštartovaní počítača stlačte v 1 sekundových intervaloch tlačidlo F8. Metóda je vhodná aj pre Windows XP. Po vyvolaní ponuky ďalších nastavení vyberte možnosť zavedenia.

