Používatelia Windows 10 čelia pri pokuse o aktualizáciu svojho systému v Centre aktualizácií chybu 0x80240FFF. Na fóre spoločnosti Microsoft sa o tom vedie veľa diskusií a zhromaždil som populárne pracovné riešenia na opravu chyby 0x80240FFF v systéme Windows 10.
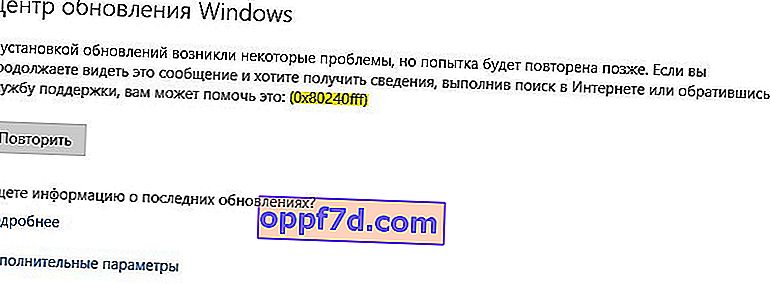
1. Odložte aktualizácie
Chyba mohla súvisieť s pripojením na konkrétny server Microsoft. Keď samotné aktualizácie na chvíľu odložíme, pri ďalšom pripojení sa na aktualizáciu použije iný server Microsoft. Uvedomte si však, že to vaše aktualizácie odloží a budú sa zobrazovať po čase, keď sa ich opýtate. Druhým plusom v tejto metóde je, že Microsoft vie o chybe 0x80240FFF a s ďalšou aktualizáciou pripravuje funkčné riešenie. V takom prípade musíte počkať.
Kliknite na „ Možnosti “> „ Aktualizácia a zabezpečenie “> „ Windows Update “> vpravo kliknite na „ Rozšírené možnosti “. Ďalej zadajte požadovaný počet dní.

2. Použite nástroj na vytváranie médií
Ak sa vám pri aktualizácii systému Windows 10 zobrazí chyba 0x80240FFF, bolo by rozumné použiť nástroj na automatickú aktualizáciu spoločnosti Microsoft. Stačí si stiahnuť utilitu MediaCreationTool , spustiť ju a zvoliť „ Aktualizovať tento počítač teraz “. (Druhý v poradí).
Windows 10 Home nemá funkciu oneskorenej aktualizácie. Ak teda stále používate staršiu verziu a čelíte tomuto problému, nebudete môcť aktualizácie odložiť. Táto možnosť aktualizácie je pre používateľov systému Windows 10 HOME najoptimálnejšia na opravu chyby 0x80240FFF.
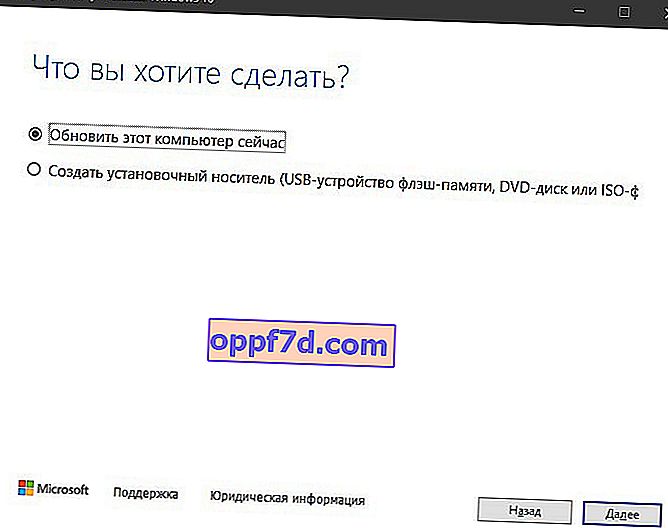
3. Nástroj na riešenie problémov
Pri aktualizácii pomocou vstavaného nástroja na riešenie problémov sa môžeme pokúsiť opraviť chybu 0x80240FFF. Ak to chcete urobiť, prejdite do časti Nastavenia> Aktualizácia a zabezpečenie> Riešenie problémov> Windows Update vpravo .
Na riešenie problémov s aktualizáciami existuje špeciálna pomôcka.

4. Resetovanie súčastí centra aktualizácií
Spustite príkazový riadok v mene správcu a zadajte príkazy postupne, po každom stlačte kláves Enter a potom reštartujte počítač:
net stop wuauservnet start wuauservnet stop bitsnet start bitsnet stop cryptsvcnet start cryptsvc

5. Kontrola a obnova systémových súborov
Niektoré systémové súbory sa môžu poškodiť, čo vám zabráni v aktualizácii a zobrazovaní chyby 0x80240FFF pri aktualizácii systému Windows 10. Na obnovenie systémových súborov použijeme vstavané nástroje. Spustite príkazový riadok ako správca a postupne zadajte príkazy. Po každom z nich čakajte na koniec procesu, potom reštartujte systém a vyhľadajte aktualizácie:
sfc /scannowdism /online /cleanup-image /restorehealth

6. Nainštalujte aktualizačnú opravu manuálne
Spoločnosť Microsoft má vyhradený web so samostatnými aktualizačnými aktualizáciami pre Windows 10/7 / 8.1 a ďalšie produkty.
- Otvorte „Možnosti“> „Systém“> „O systéme“> na pravej strane úplne dole, nezabudnite na číslo „OS Build“. V mojom prípade je to 18363,476.
- Ďalej otvorte web spoločnosti Microsoft s históriou aktualizácií a vyhľadajte svoju zostavu. Musí byť rovnaká alebo vyššia .
- Pamätajte si číslo KB, v mojom prípade je to KB4524570 .
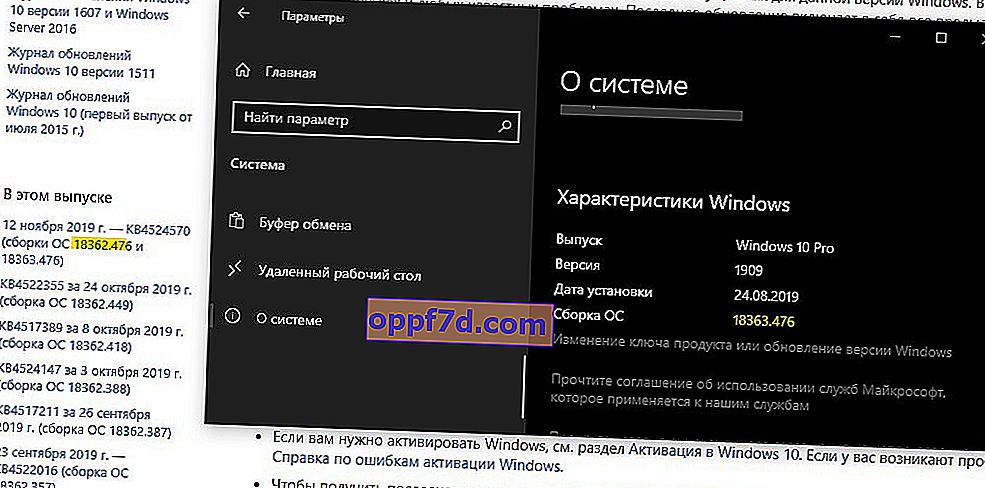
Ďalej prejdite do adresára aktualizácií spoločnosti Microsoft a zadajte číslo opravy, v mojom prípade je to KB4524570 . Dostanete zoznam aktualizácií, stačí si stiahnuť a nainštalovať. Napríklad máte Windows 10 verzie 1903 a 64-bitový.

7. Vykonajte čisté zavedenie systému
Niektoré staré programy alebo nekompatibilné služby ovládačov môžu rušiť normálnu činnosť systému Windows 10. V takom prípade by bolo logické vykonať čisté zavedenie systému. Umožní vám naštartovať systém iba so všetkými službami a procesmi od spoločnosti Microsoft, čím vylúčite služby tretích strán.
Stlačte Win + R a zadajte msconfig . Ďalej vyberte položku „ Selektívne spustenie “ a začiarknite políčko „ Načítať systémové služby “. Nezatvárajte okno, postupujte nižšie.
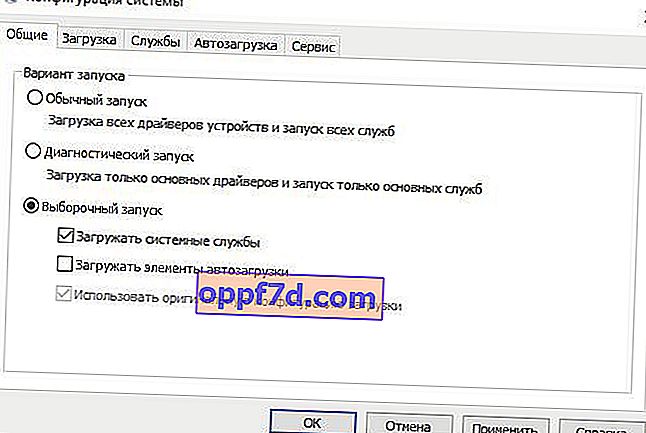
Prejdite na kartu „ Služby “ a v dolnej časti začiarknite políčko „ Nezobrazovať služby spoločnosti Microsoft “ . Zvýraznite všetky služby tretích strán v zozname a kliknite na položku Zakázať všetko . Kliknite na OK a po reštarte systém naštartujete do čistého stavu.
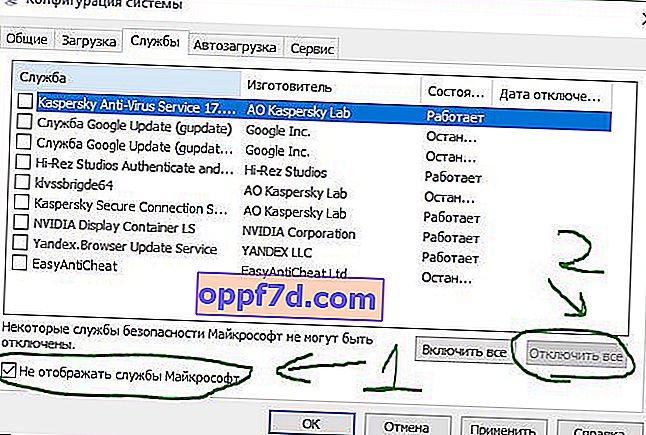
Ďalej aktualizujte a skontrolujte, či sa objaví chyba 0x80240FFF. Ak všetko prebehlo dobre, potom je chyba v niektorom programe alebo ovládači. Možno je to antivírus tretej strany . Musíte si pamätať, čo ste nainštalovali nedávno a kedy váš systém predtým fungoval dobre.
