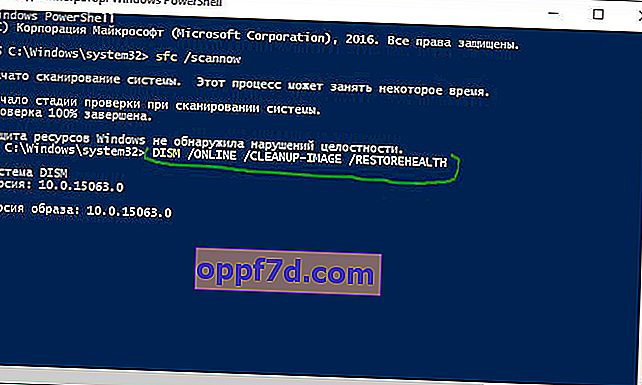Kedykoľvek sa na vašom počítači alebo notebooku vyskytne chyba, existuje niekoľko nástrojov na riešenie problémov, pomocou ktorých sa môžete pokúsiť problém vyriešiť. Windows 10/8/7 má niekoľko vstavaných príkazov, ktoré môžete použiť na kontrolu a opravu poškodených systémových súborov, ktoré pri zmene spôsobujú časom problémy. Jedným zo spôsobov riešenia problémov súvisiacich so systémom Windows je Kontrola systému a Obnova systémových súborov. Môže pomôcť pri všetkých typoch problémov, ako je pomalý systém, modrá obrazovka smrti, náhle výpadky prúdu a zlyhania systému.
Poďme sa pozrieť na to, ako spustiť Kontrola systémových súborov v systéme Windows pomocou príkazov CMD a PowerShell, ako sú sfc / scannow a nástroj DISM . Chcem poznamenať, že pri aktualizácii Windows 10 Anniversary Update bude lepšie používať metódy s PowerShell.
Kontrola a obnova systémových súborov pomocou CMD
Kontrola systémových súborov kontroluje váš počítač, či nie je poškodený alebo zmenený v systémových súboroch, ktoré by inak mohli zabrániť správnemu fungovaniu vášho počítača. Od tejto chvíle nahradí súbor správnou verziou, aby bol zaistený plynulý chod. Pomocou príkazového riadku sa môžete pokúsiť skenovať a opraviť systémové súbory neskorých operačných systémov, ako je Windows 10/8/7 / Vista. Pozrime sa na dva príkazy sfc / scannow a DISM pomocou CMD.
1. Pomocou nástroja Kontrola systémových súborov (SFC)
Spustite príkazový riadok (CMD) ako správca. Kliknite na „hľadať“ a napíšte jednoducho „cmd“ alebo „príkazový riadok“, potom naň kliknite pravým tlačidlom myši a spustite správu.

Zadajte príkaz sfc / scannow a počkajte na dokončenie procesu.

Poznámka : Po prehľadaní systému získate jeden z troch výsledkov:
- Nebudú sa vyskytnúť žiadne chyby systémových súborov.
- Vyskytnú sa chyby systémových súborov a systém Windows ich automaticky opraví.
- Systém Windows narazil na chyby, ale niektoré z nich nedokáže opraviť.
Ak ukážete možnosti 3, že bola nájdená chyba a systém sa nemôže zotaviť, spustite počítač v bezpečnom režime a zopakujte postup. Odporúčam vám deaktivovať šifrovanie EFS a Bitlocker, ak sú v čase overenia k dispozícii. Nič sa nepodarilo? Postupujeme ďalej.

2. Pomocou nástroja Deployment Image and Service Management (DISM)
Ak vyššie uvedené nefunguje v bezpečnom režime, existuje posledný spôsob, ako skontrolovať poškodenie systémových súborov a opraviť ich. Používame nástroj Deployment Image and Service Management (DISM). Tím pracuje so systémami Windows 8 / 8.1 / 10. Otvorte príkazový riadok späť ako správca a použite nasledujúci príkaz:
DISM / ONLINE / ČISTENIE OBRAZU / OBNOVA ZDRAVIA
Proces môže trvať dlho, kým sa percentuálna mierka nezmrazí. Po dokončení reštartujte počítač a spustite program sfc / scannow späť, aby ste sa uistili, že neobsahujú chyby alebo či chyba nezmizla.

Kontrola a obnova systémových súborov pomocou prostredia PowerShell
Budeme používať Windows PowerShell, aby sme vám ukázali, ako používať službu DISM Servicing and Management na skenovanie a opravu poškodených systémových súborov v systéme Windows 10. Táto metóda bude pri aktualizácii systému Windows 10 Anniversary efektívnejšia ako príkazový riadok.
1. Pomocou nástroja Kontrola systémových súborov (SFC)
Spustite PowerShell ako správca. Kliknite na „hľadať“ a zadajte text Windows PowerShell, potom kliknite pravým tlačidlom myši a vyberte možnosť ako správca.

V okne PowerShell zadajte príkaz sfc / scannow . Ak skenovanie zistí nejaké problémy, systém Windows sa ich pokúsi opraviť. Ak ich systém Windows nedokáže opraviť, upozorní vás, že je potrebný ďalší výskum a ďalšie kroky. Ak sa nájdu chyby, posuňte sa nadol.
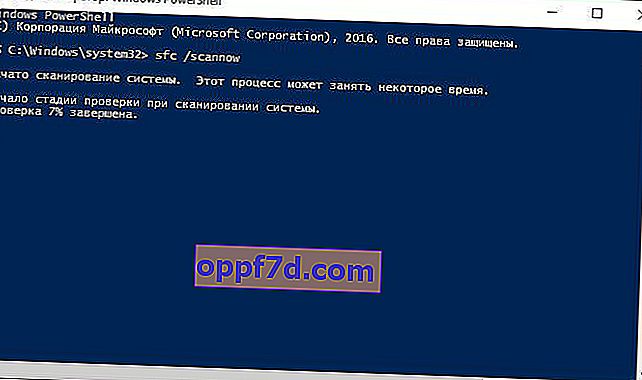
2. Pomocou nástroja Deployment Image and Service Management (DISM)
Scan DISM detekuje poškodené systémové súbory a Windows sa ich pokúsi opraviť a na konci vám zobrazí správu o pokroku. Ak systém Windows nemôže nájsť súbory, ktoré sú potrebné na opravu poškodených systémových súborov, dostanete tiež informácie o ďalšom postupe, s odkazom na webovú stránku spoločnosti Microsoft a možnostiach riešenia problémov. Spustite pod príkazom v okne PowerShell.
DISM / ONLINE / ČISTENIE OBRAZU / OBNOVA ZDRAVIA
Ak program DISM všetko napravil alebo nenašiel žiadne chyby, reštartujte laptop, počítač a spustite program sfc / scannow a vráťte sa späť .