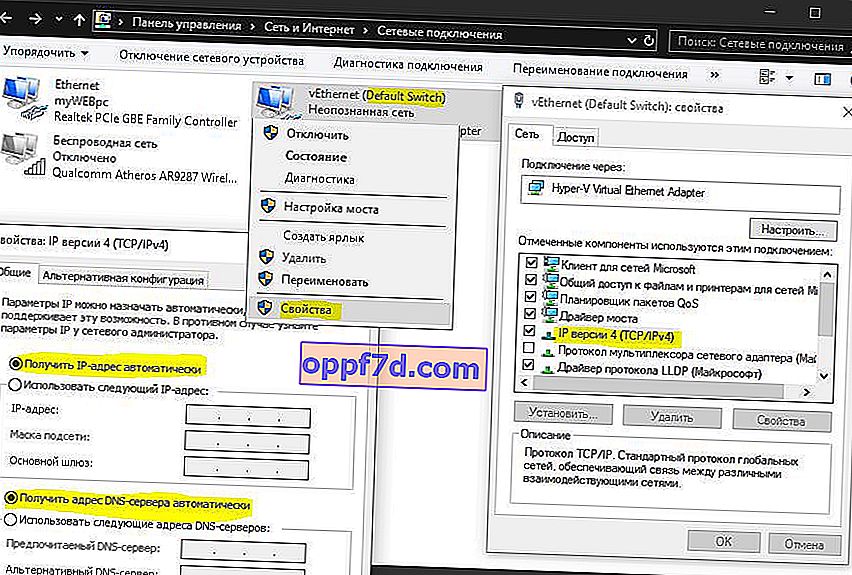Väčšina z vás pravdepodobne nevedela, že Windows 10 má vlastný vstavaný virtuálny stroj na virtualizáciu. Na spustenie virtuálneho stroja už nemusíte sťahovať programy tretích strán, ako sú VM VirtualBox a VMware Workstation. Vďaka zabudovanému virtuálnemu stroju Hyper-V v systéme Windows 10 môžete nainštalovať systémy Linux, Ubuntu, Windows 10, Android OS a ďalšie operačné systémy, aby ste sa s nimi oboznámili alebo vyskúšali. Napríklad používam Hyper-V s nainštalovaným programom Windows 10 insider na ukážku funkcií, ktoré vyjdú. Tiež postupujem podľa pokynov na webe pomocou virtualizácie Hyper-V, aby som nepoškodil hlavný systém. Poďme sa pozrieť na to, ako povoliť Hyper-V v systéme Windows 10, vytvoriť virtuálny stroj a nakonfigurovať ho.
Čo potrebuješ vedieť:
- Budete potrebovať Windows 10 Pro alebo Enterprise, pretože Hyper-V nie je k dispozícii pre domáce verzie operačného systému.
- Musíte prejsť na BIOS alebo UEFI a povoliť možnosť virtualizácie. V mojom prípade som prešiel do systému BIOS a prešiel na položky Rozšírené > Konfigurácia CPU > Intel Virtualization Technology a povolené .
- Na ukladanie virtuálnych strojov odporúčam vytvoriť samostatný lokálny disk, napríklad F :. Než budete pokračovať, prečítajte si úplne dole, čo sa mi stalo.
Krok povolenia virtualizácie v systéme BIOS môžete preskočiť, je predvolene povolený. K tomuto kroku sa môžete kedykoľvek vrátiť, ak nižšie uvedený postup nefunguje.
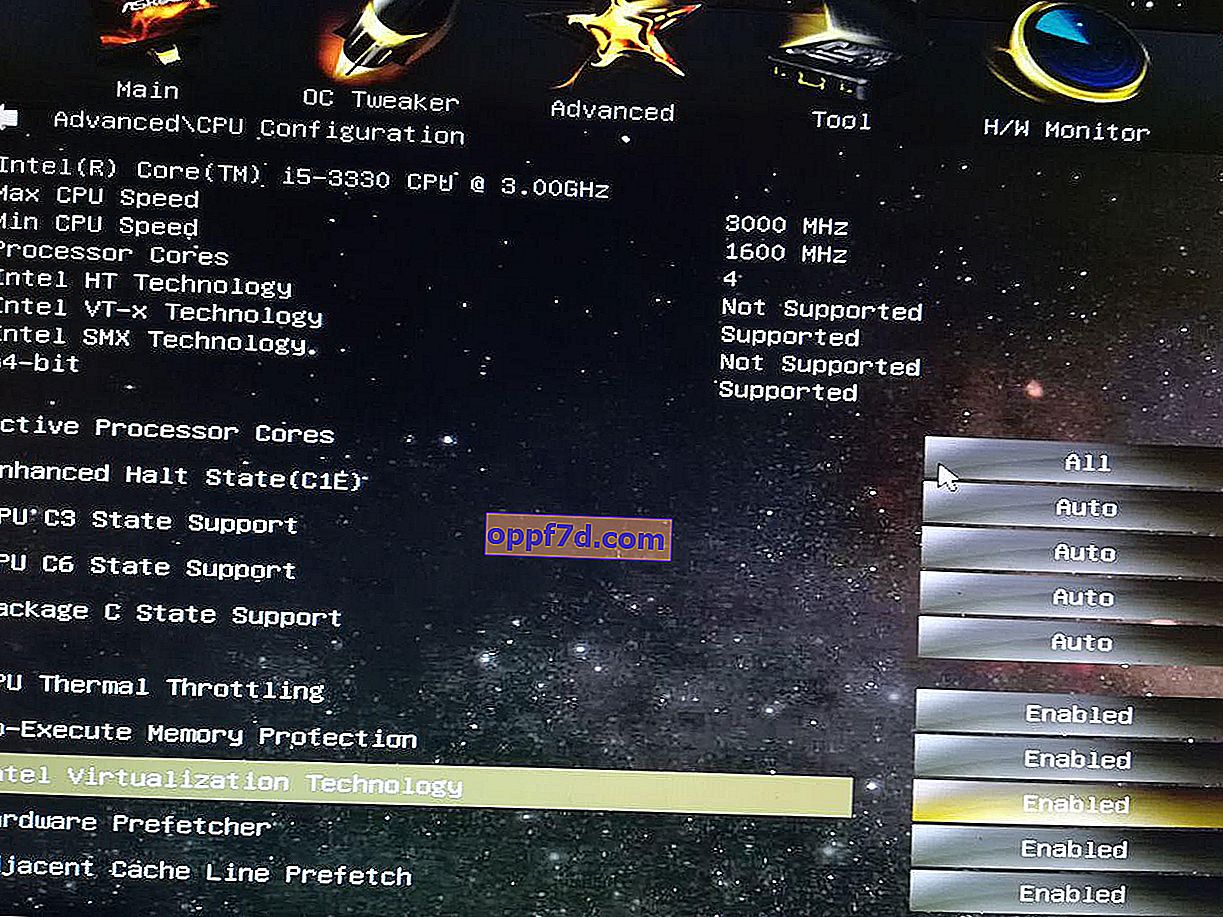
Ako povoliť virtualizáciu Hyper-V v systéme Windows 10
Musíte povoliť virtualizáciu v samotnom systéme. Stlačte kombináciu klávesov Win + R a zadajte Appwiz.cpl. Potom vľavo vyberte možnosť „ Povoliť alebo zakázať komponenty “, v zozname vyhľadajte Hyper-V a začiarknite políčko. Virtuálny počítač aktivujete kliknutím na tlačidlo „OK“. Počkajte, kým sa dokončí inštalácia nevyhnutných predpokladov, a reštartujte počítač.

Konfigurácia a inštalácia iného operačného systému na Hyper-V
Krok 1 . Len čo povolíme Hyper-V, objaví sa vo vašom systéme. Ak chcete otvoriť virtuálny stroj, stačí vyhľadať výraz „hyper-v“ a spustiť ho.
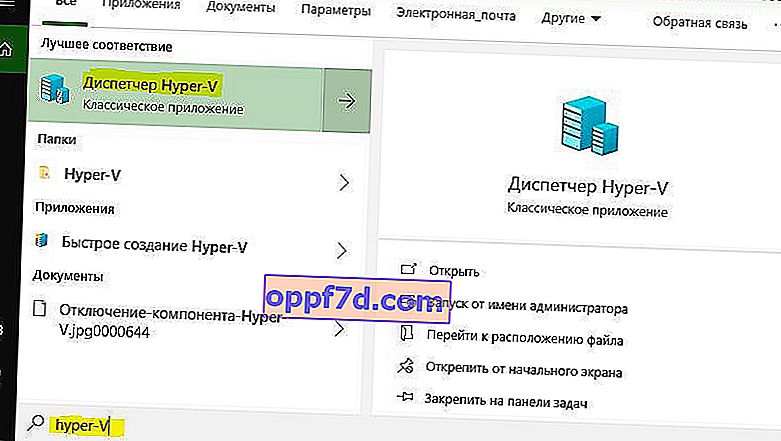
Krok 2 . Hyper-V sa teda rozbehol. Ak chcete nainštalovať iný operačný systém, kliknite pravým tlačidlom myši na názov zariadenia a potom na položky „ Nový “> „ Virtuálny počítač “.
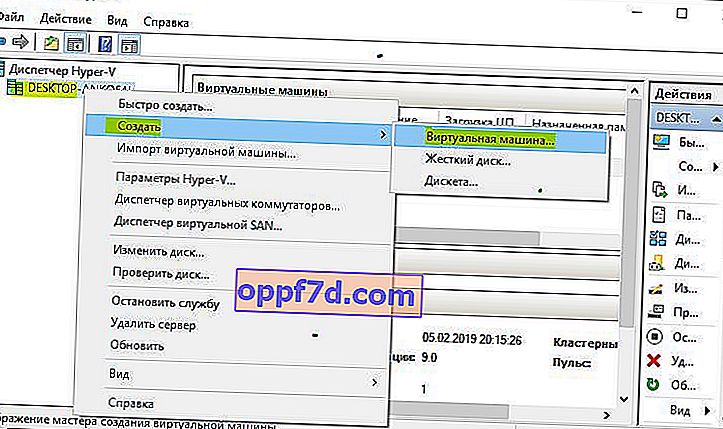
Krok 3 . Na začiatok sa zobrazí sprievodca úvodným nastavením. Kliknite na tlačidlo „Ďalej“.
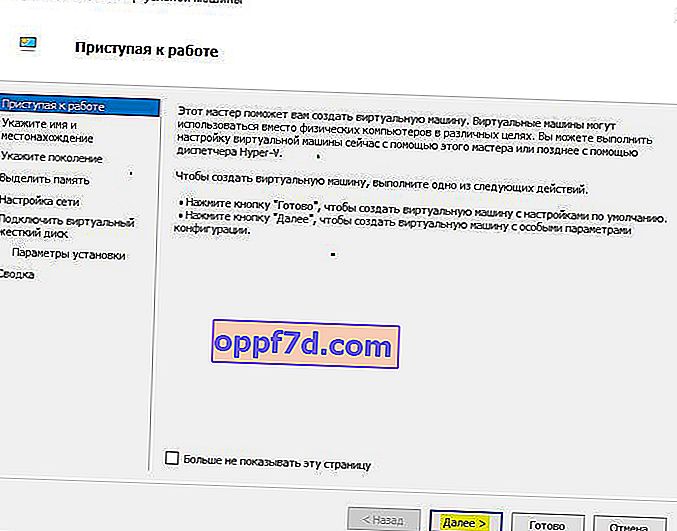
Krok 4 . Virtuálny počítač pomenujte a zadajte cestu, ak chcete uložiť na inú lokálnu jednotku namiesto predvolenej jednotky „C“.
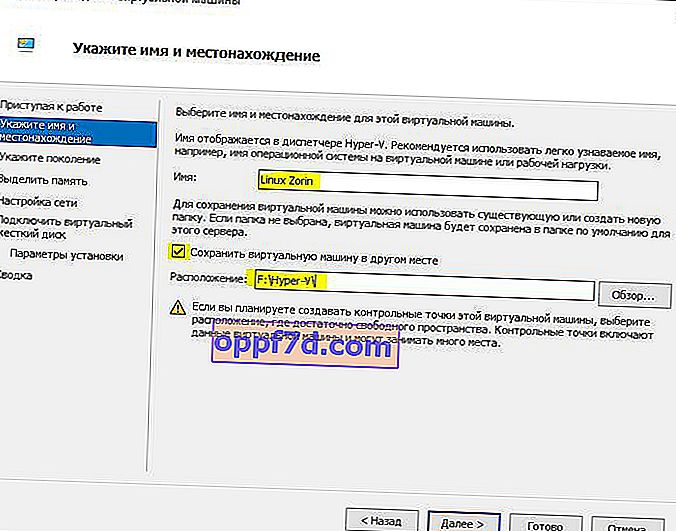
Krok 5 . Vyberte generáciu virtuálneho stroja. Ak ste si istí, že inštalujete 64-bitovú verziu, vyberte si dve generácie. Prvá generácia je vhodná na spustenie starého 32-bitového OS a programov. Ak máte pochybnosti, choďte na prvú generáciu.
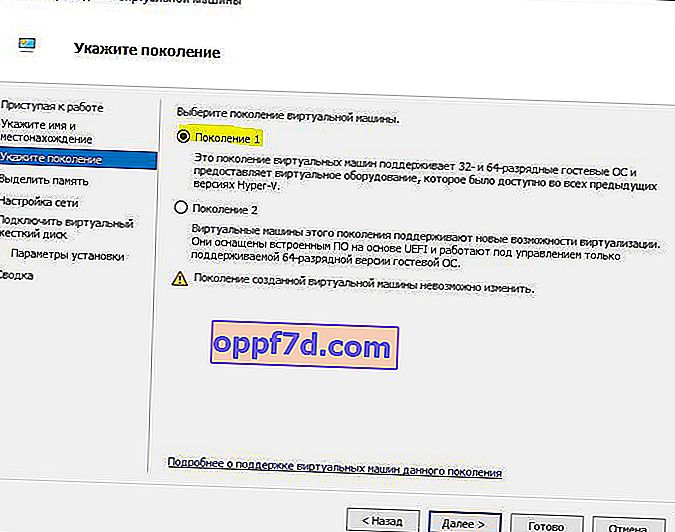
Krok 6 . Zadajte veľkosť pridelenej pamäte pre virtuálny stroj. Ak inštalujete OS, odporúčam 2 048 MB.
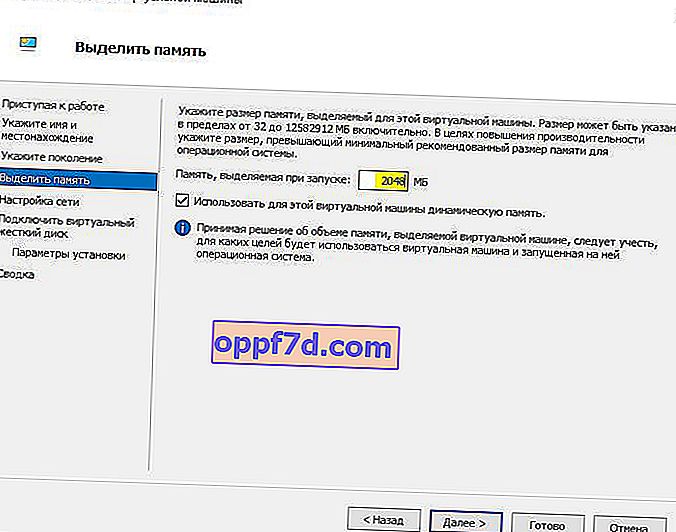
Krok 7 . V zozname vyberte sieťový adaptér. Ak je váš ako ja, vyberte možnosť „ Predvolený prepínač “.
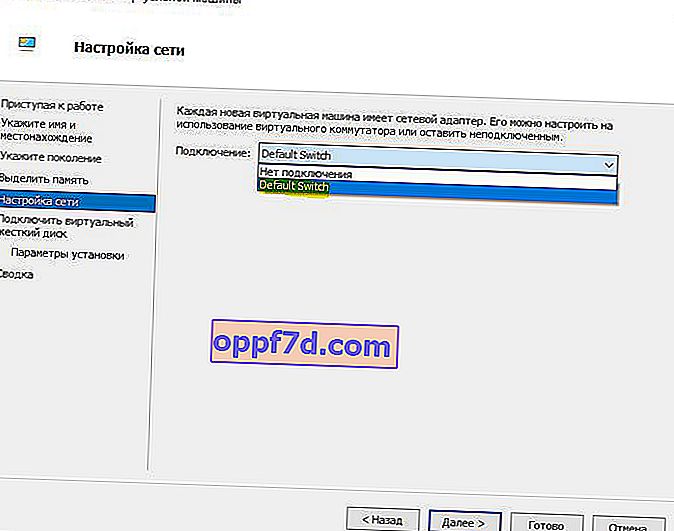
Krok 8 . Všetko je tu jednoduché. Ak vytvoríme novú inštaláciu OS, vyberieme možnosť „Vytvoriť virtuálny pevný disk“. Cesta bude špecifikovaná v súlade s cestou, ktorú sme uviedli vyššie v kroku 4. Jediné, čo je potrebné zmeniť, je veľkosť. Uviedol som 30 GB, keďže inštalujem Linux a nepotrebujem toho veľa. Ak ste už virtuálny stroj vytvorili, vyberte možnosť „Použiť existujúci virtuálny pevný disk“ a zadajte cestu k nemu.
Vytvorený virtuálny pevný disk je možné skopírovať na jednotku USB flash a nainštalovať neskôr so všetkými nastaveniami na iný počítač zadaním cesty k priečinku Virtual Hard Disks a prípony súboru s názvom. vhdx.
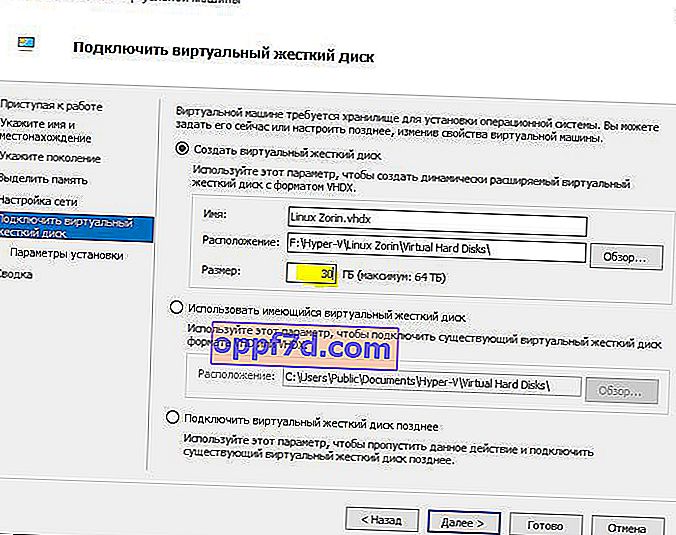
Krok 9 . Vyberte možnosť „Inštalovať OS z bootovacieho CD“, nainštalujte „súbor ISO obrazu“ a zadajte cestu k vášmu systému, ktorú chcete nainštalovať na virtuálny počítač Hyper-V.
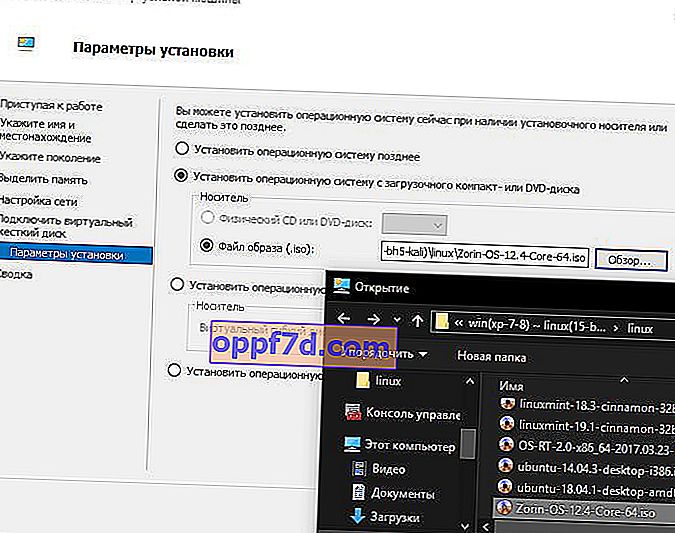
Krok 10 . Po dokončení sprievodcu nastavením sa zobrazia všetky možnosti, ktoré ste vybrali. Potvrďte znova a inštaláciu nainštalujte kliknutím na tlačidlo „Dokončiť“.
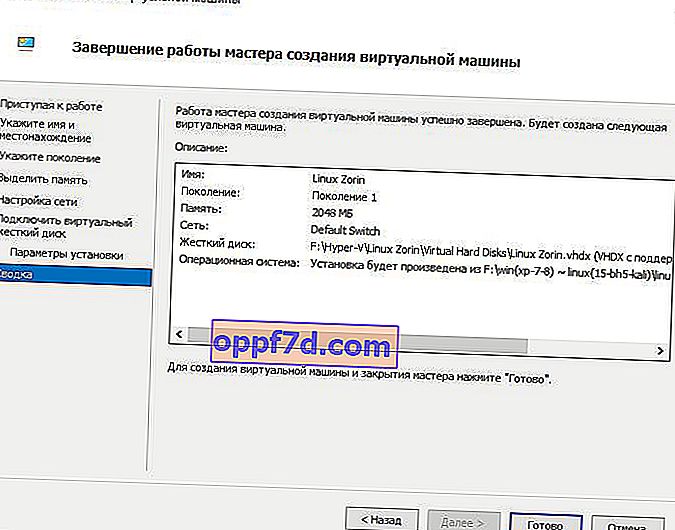
Krok 11 . Všetko je pripravené a pred dokončením pár úprav. Otvorte správcu Hyoer-V popísaného v kroku 1 a vpravo uvidíte zoznam vytvoreného virtuálneho stroja. Kliknite na ňu pravým tlačidlom myši a vyberte možnosť Možnosti .
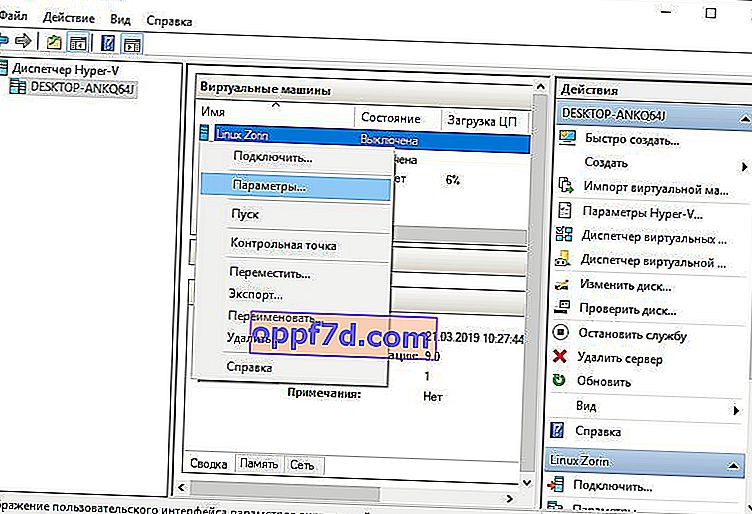
Krok 12 . Tu môžete zmeniť parametre. Napríklad zmeňte sieťový adaptér, pridajte RAM. Najskôr odporúčam pridať 2 virtuálne jadrá, keďže táto možnosť nebola v sprievodcovi.
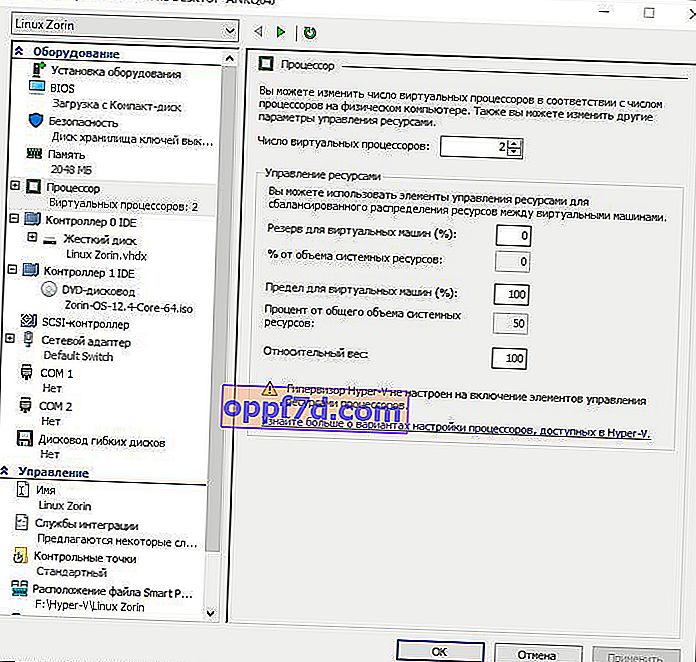
Krok 13 . Vráťte sa späť do správcu Hyper-v, kliknite pravým tlačidlom myši na vytvorený počítač a vyberte možnosť „ Pripojiť “.

Krok 14 . Zobrazí sa tmavé okno a stlačením "štart" nainštalujete OS na Hyper-v.
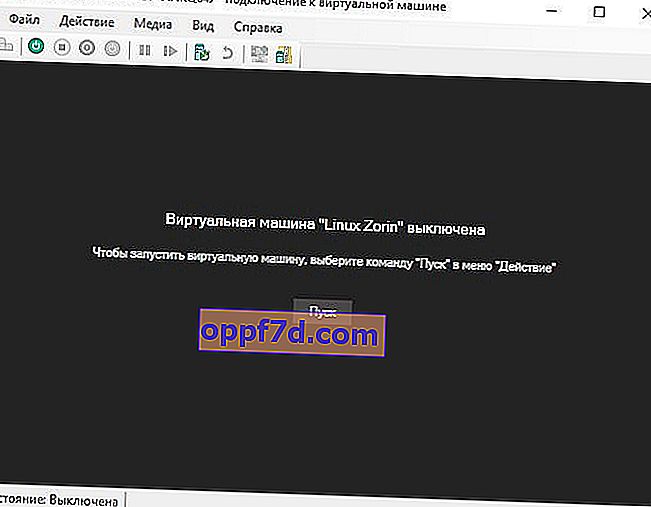
Krok 15 . Potom už len postupujte podľa pokynov na obrazovke. Myslím, že ďalej prídete na to, ako nainštalovať tento alebo ten operačný systém, pretože potrebujete Hyper-V. Ak po nainštalovaní operačného systému na virtuálny počítač Hyper-V nemáte sieť, pozrite si nižšie.
Trpká skúsenosť, ktorá vám pomôže
1 moment . Keď som písal tento návod, nečakal som na inštaláciu Linuxu Zorin a začal som sa vypínať. Inštalácia sa nechcela vypnúť, začali sa objavovať niektoré chyby súvisiace s krivou distribúciou. Vo výsledku som reštartoval PC a lokálny disk, na ktorom boli virtuálne stroje vytvorené, sa neodlepil a požiadal som o jeho naformátovanie. Potom sa na mňa prevalila panika, pretože celá moja práca bola na tých diskoch. Ak sa stretnete s takýmto problémom, keď sa po zlyhaní disk neotvorí a požiada o naformátovanie, spustite príkazový riadok ako správca a zadajte príkaz:
chkdsk F: /f- kde F je názov miestnej jednotky, ktorá sa neotvára a žiada o formátovanie.
2 moment . Ak po nainštalovaní OS na virtuálny stroj Hyper-V nemáte internet a sieť, otvorte „ sieťové adaptéry “, kliknite pravým tlačidlom myši na adaptér „ Predvolený prepínač “, ktorý sme zadali, a vyberte „ Vlastnosti “. Ďalej vyberte stĺpec „ IP verzia 4 (TCP / IPv4) “ a kliknite na tlačidlo „ Vlastnosti “ nižšie . V novom okne nastavte automatické prijímanie adries IP a DNS .