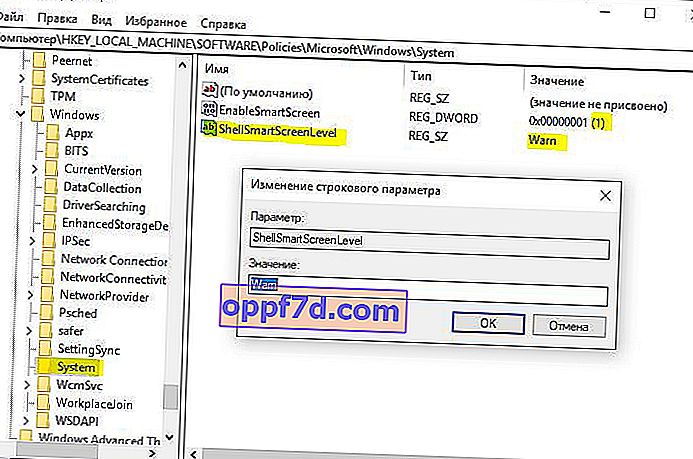Filter SmartScreen v systéme Windows 10 pomáha chrániť váš počítač pred podozrivými škodlivými aplikáciami a súbormi. Filter SmartScreen môže navyše zobraziť varovnú správu pri pokuse o spustenie nerozpoznanej aplikácie. Smart Screen využíva technológiu cloud computingu spoločnosti Microsoft na rýchlu detekciu, varovanie a blokovanie potenciálne nechcených aplikácií. Zvyčajne môžete ľahko vypnúť filter SmartScreen pre nerozpoznané aplikácie pomocou niekoľkých kliknutí a podľa potreby aplikáciu alebo súbor spustiť.
Zakážte SmartScreen v systéme Windows 10
1. Používanie zabezpečenia systému Windows
Najjednoduchší spôsob, ako vypnúť filter SmartScreen, je použitie možností, ktoré poskytuje Centrum zabezpečenia systému Windows. Integrovaný antivírus Windows Defender umožňuje samostatnú správu nastavení SmartScreen pre aplikácie a súbory , Microsoft Edge a Microsoft Store .
Krok 1 . Otvorte „ Nastavenia “> „ Aktualizácia a zabezpečenie “> „ Zabezpečenie systému Windows “> Otvoriť službu „ Zabezpečenie systému Windows “
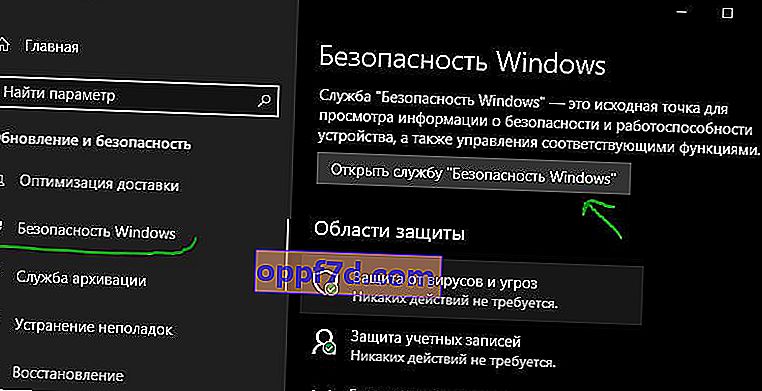
Krok 2 . Ďalej prejdite do časti „ Správa aplikácií / prehliadača “ a vpravo uvidíte, že je zapnutá funkcia SmartScreen, ktorá upozorňuje na všetky tri kategórie. Ak chcete funkciu SmartScreen úplne zakázať, musíte zvoliť možnosť Zakázať vo všetkých kategóriách: Skontrolovať aplikácie a súbory, pre Microsoft Edge, či aplikácie z Microsoft Storu.
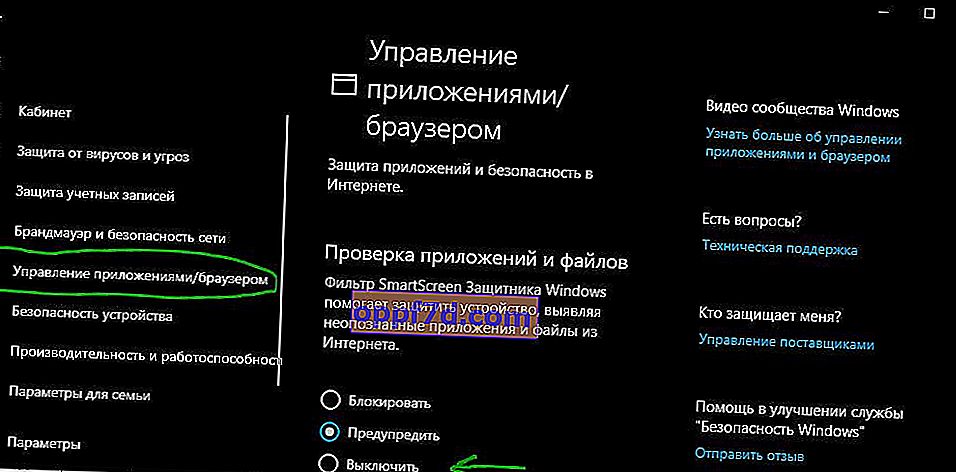
2. Pomocou editora skupinových politík
Pre správcov systému alebo siete má systém Windows špeciálne nastavenie politík v editore „Zásady skupiny“ na rýchle zakázanie SmartScreen v systéme Windows 10.
Krok 1 . Stlačením kombinácie klávesov Win + R a zadaním gpedit.msc otvoríte Skupinové politiky. V editore prejdite do časti Konfigurácia počítača> Šablóny na správu> Súčasti systému Windows> Prieskumník súborov a vpravo vyhľadajte a dvakrát kliknite na zásadu Konfigurovať program Windows Defender SmartScreen .
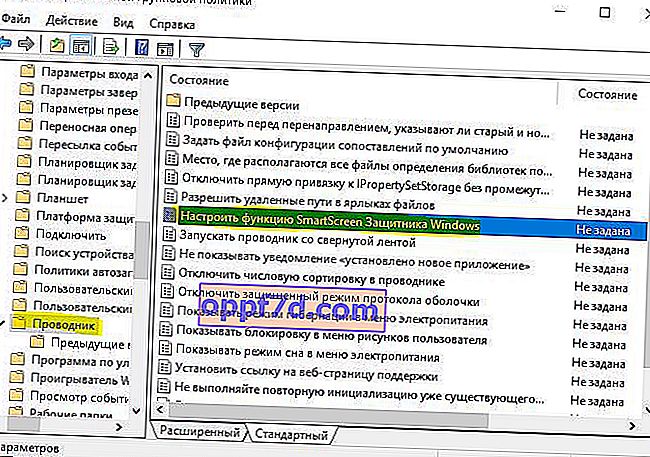
Krok 2 . V okne nastavení začiarknutím možnosti Zakázané vypnete filter SmartScreen. Aby sa zmeny prejavili, reštartujte systém.

3. Pomocou editora registra
Domáci používatelia systému Windows 10 Home nebudú mať prístup k editoru zásad skupiny. Môžete však použiť Editor databázy Registry na vypnutie filtra SmartScreen. Pred úpravou registra vytvorte bod obnovenia.
Krok 1 . Stlačením klávesov Win + R a zadaním príkazu regedit spustíte Editor databázy Registry. Potom prejdite na nasledujúcu cestu:
HKEY_LOCAL_MACHINE\SOFTWARE\Policies\Microsoft\Windows\System
Pravým tlačidlom myši kliknite na prázdne miesto pravým tlačidlom myši Nové> Parameter DWORD32 (32 bitov). Pomenujte ju EnableSmartScreen, dvakrát na ňu kliknite a nastavte hodnotu na 0 . Reštartujte počítač.
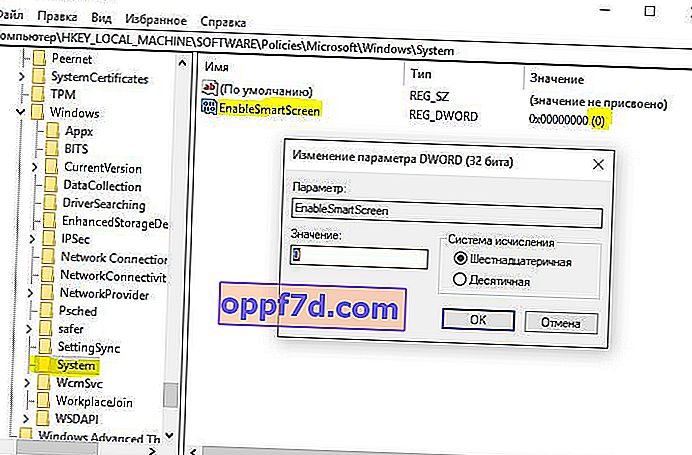
Krok 2 . Ak potrebujete sa obrátiť SmartScreen opäť zapnúť, nastavte hodnotu na 1 pre EnableSmartScreen . Ďalej musíte nastaviť úroveň blokovania. Ak to chcete urobiť, kliknite pravým tlačidlom myši na pravý panel a vyberte položku Nový> Parameter reťazca a pomenujte ho ShellSmartScreenLevel . Potom stačí dvakrát kliknúť a nastaviť hodnotu:
- Varovať - Zobrazí varovanie, ale môžete ho obísť.
- Blokovať - zobrazí varovnú správu a zablokuje spustenie aplikácie alebo súboru.
Po dokončení reštartujte systém.