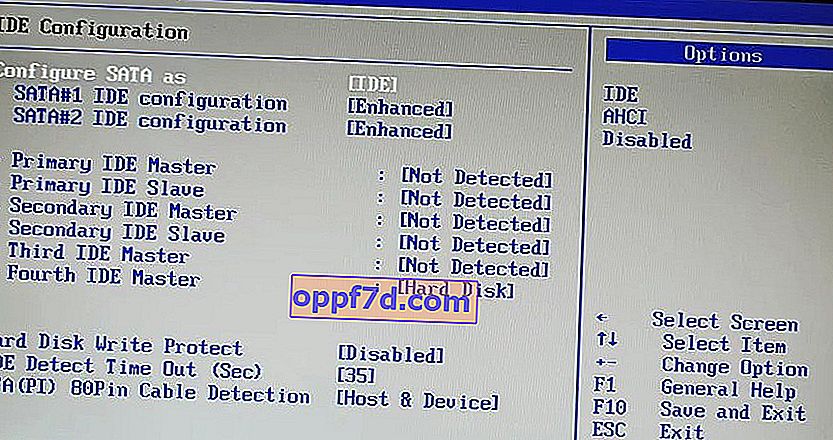Inštalácia systému Windows 10 na počítač je veľmi jednoduchá. Musíte len vytvoriť bootovateľnú jednotku USB, vložiť ju a postupovať podľa sprievodcu. Pri inštalácii vás systém Windows 10 požiada o výber oddielu. Spravidla stačí vybrať požadovaný oddiel alebo jednotku zo zoznamu a Windows vykoná zvyšok procesu. Systém Windows vám však niekedy môže zobraziť chybové hlásenie: „ Nepodarilo sa nám vytvoriť nový alebo nájsť existujúci oddiel .“ Táto chyba sa môže vyskytnúť z mnohých dôvodov, dokonca aj na dokonale fungujúcich jednotkách SSD a pevných diskoch. V tejto príručke si ukážeme, ako opraviť, čo robiť a ako vyriešiť túto chybu v systéme Windows 10.
Počas inštalácie systému Windows 10 sa nepodarilo vytvoriť oddiel
Začnime jednoduchými riešeniami. Po prvé, chyba často súvisí s tým, že inštalačná jednotka flash má veľkú kapacitu a Windows 10 kvôli tomu nedokáže nájsť existujúci oddiel. Po druhé, pokúste sa vytvoriť inštalačný flash disk s menším objemom, napríklad 8 GB. Skúste tiež odpojiť jednotku USB flash, keď sa vyskytne chyba, a vložte ju späť do zásuvky. Potom kliknite na aktualizáciu.
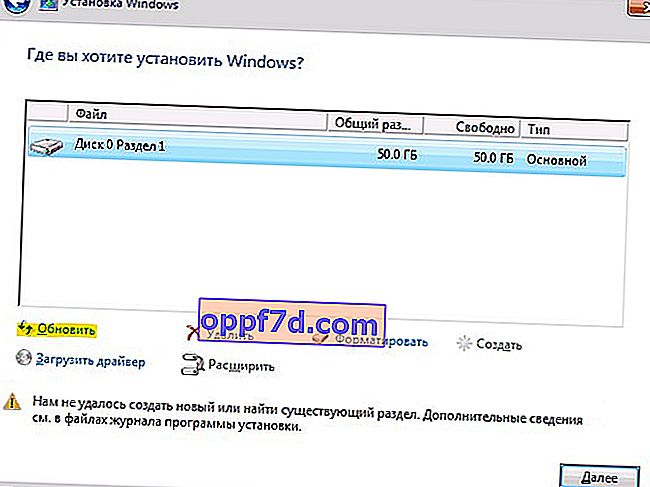
1. Odpojte ďalšie jednotky
V súčasnosti sa disky SSD veľmi často používajú na inštaláciu a spustenie systému Windows a bežný pevný disk na ukladanie údajov. Ak používate viac pevných diskov, musíte odpojiť všetky pevné disky okrem primárneho pevného disku, na ktorý inštalujete systém Windows. Po odpojení všetkých ostatných pevných diskov skúste znova nainštalovať systém Windows a skontrolujte, či môžete v inštalácii pokračovať.
2. Odpojte všetky jednotky USB
Okrem skutočného bootovacieho USB kľúča s Windows 10, ak máte k systému pripojené ďalšie USB disky a CD disky, potom si Windows môže vo vzácnych prípadoch zameniť tieto disky s bežnými pevnými diskami. Odpojte tieto ďalšie jednotky USB alebo pamäťové karty CD a skúste znova nainštalovať systém Windows.
3. Použite port USB 2.0
Ak na inštaláciu systému Windows používate zavádzaciu jednotku USB 3.0, môže to byť dôvod, prečo vám systém Windows dáva túto konkrétnu chybu. Ak chcete tento problém vyriešiť, môžete skúsiť použiť USB 2.0. USB 2.0 sú zvyčajne modré porty v počítači alebo notebooku , stačí vložiť bootovateľnú jednotku USB flash do iného portu počítača.
4. Aktivujte sekciu
Táto metóda vymaže VŠETKY údaje na vybranom pevnom disku.
Ak vyššie uvedené metódy nefungujú, nemusí byť časť, v ktorej sa pokúšate nainštalovať Windows 10, aktívna. Ak chcete sekciu aktivovať, musíte prejsť do príkazového riadku. Ak chcete získať prístup, vráťte sa na pôvodnú obrazovku nastavenia systému Windows a kliknite na odkaz Obnovenie systému > Riešenie problémov > Príkazový riadok . Viac podrobností na obrázkoch, ako spustiť príkazový riadok v prostredí obnovy systému Windows 10.
- Otvorili sme príkazový riadok a nastavili príkaz diskpart , stlačte „Enter“.
- Ďalej zadajte príkaz list disk a zobrazia sa všetky pripojené disky k počítaču.
- Nájdite jednotku, na ktorú chcete nainštalovať systém Windows. V mojom prípade je číslo disku „ 1 “, keďže som zadával príkazy pre flash disk.
- Zadajte nasledujúci príkaz vyberte disk 1 a vyberte disk. Nezabudnite nahradiť „1“ skutočným číslom disku.
- Ďalej čistenie zvolený disk v čistote .
- Ak chcete vytvoriť primárny disk, spustite príkaz create partition primary .
- Aktivujte aktívnu časť .
- Po aktivácii zadajte formát fs = ntfs rýchlo, aby sa systém súborov naformátoval na NTFS.
- Teraz môžete disk priradiť spustením príkazu assign .
- A je to, zadaním príkazu exit opustíte obslužný program diskpart a príkazový riadok.
Po zatvorení príkazového riadku reštartujte počítač a skúste znova nainštalovať systém Windows. Mala by sa vyriešiť chyba „Nemohli sme vytvoriť nový alebo nájsť existujúci oddiel“.
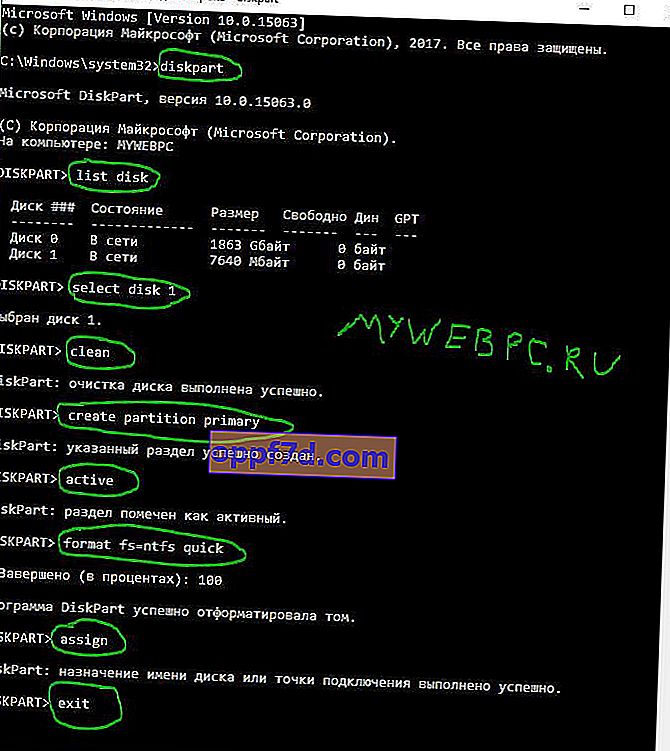
5. Nakonfigurujte režim SATA pre IDE
Jednotky SATA sú novšie ako IDE, takže starý systém ich niekedy nedokáže rozpoznať ako miestny disk. Zmena režimu SATA na IDE teda zaručuje, že ho systém dokáže rozpoznať ako lokálny disk.
- Reštartujte počítač a stlačením klávesu DEL alebo F2 vstúpte do systému BIOS.
- V systéme BIOS vyhľadajte možnosť Konfigurovať SATA ako a vyberte IDE .
- Stlačením klávesu F10 uložte zmeny parametrov.
Systém BIOS a názov parametra sú pre každého odlišné. Model svojej základnej dosky nájdete v obrázkoch Google.