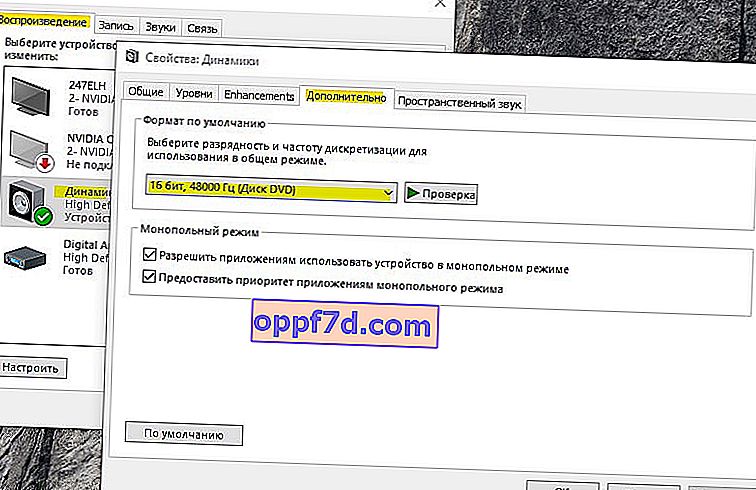Izolácia grafov zvukových zariadení Windows beží pod názvom procesu audiodg.exe , ktorý sa používa v systéme Windows 10 a je to systém, ktorý pracuje izolovane od štandardnej služby Windows Audio. Tento proces izoluje zvuky systému tretích strán od zvukov systému Windows, čím zaisťuje, že systém Windows nebude tlmiť zvuk tretích strán. Je tiež možné ovládať jednotlivé zvuky z aplikácií, hardvéru a periférií, čo vám umožňuje nastaviť hlasitosť na nižšiu alebo vyššiu úroveň pre konkrétnu aplikáciu.
V Správcovi úloh môžete občas zistiť, že izolácia grafu zvukového zariadenia, aka audiodg.exe, spôsobuje vysoké zaťaženie procesora alebo pamäte. Môže to byť spôsobené poškodeným alebo starým zvukovým ovládačom, softvérom tretích strán, škodlivým softvérom alebo povolenými efektmi, ktoré môžu načítať systém Windows 10. Pozrime sa, prečo program audiodg.exe preťažuje procesor? Ako opraviť vysoké využitie procesora? A je audiodg.exe vírus?
Je Audiodg.exe vírus?
Audiodg.exe nie je vírus. Tento proces je súčasťou súborového systému Windows 10 a nachádza sa na ceste C: \ Windows \ System32. Stojí za zváženie skutočnosť, že škodlivý softvér môže mať rovnaký názov procesu Audiodg.exe, v takom prípade môže dôjsť k vysokému zaťaženiu procesora. Ako skontrolovať, či ide o vírus?
Stlačením klávesov Ctrl + Shift + Esc na klávesnici otvorte Správcu úloh. Vyhľadajte izoláciu grafu zvukového zariadenia alebo proces Audiodg.exe a kliknite na ňu pravým tlačidlom myši. V rozbaľovacej ponuke zvoľte možnosť „ Otvoriť umiestnenie súboru “. Ak sa automaticky dostanete do cesty C: \ Windows \ System32 , nejde o vírus, ale o legitímny systémový súbor Windows. Ak ste vyhodený na iné miesto, potom tento súbor odstráňte, s najväčšou pravdepodobnosťou ide o malvér.
Pre úplnú istotu odporúčam použiť skener Zemana .
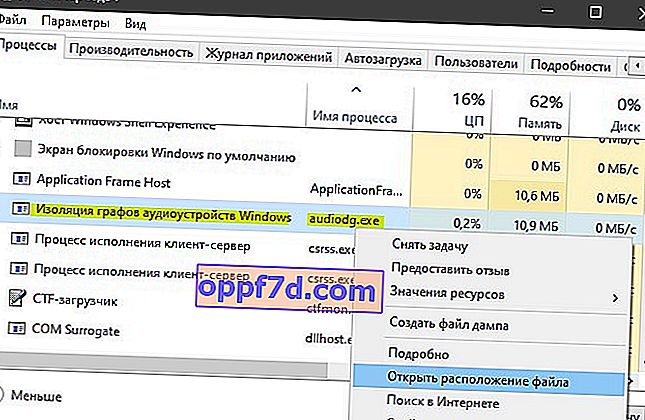
Opravte vysoké využitie procesora procesom Audiodg.exe v systéme Windows 10
Mali by ste vedieť, prečo k tomuto problému došlo, čo sa stalo, nainštalované pred ním. Jedným z problémov s vysokým využitím procesora sú zvukové efekty, zastaraný softvér, staré herné ovládače alebo ovládače náhlavnej súpravy. Pozrime sa na to v poriadku.
1. Zakážte zvukové efekty
Stlačením kombinácie klávesov Win + R a zadaním mmsys.cpl otvoríte možnosti zvuku.

Ďalej kliknite pravým tlačidlom myši na aktuálne pripojené zariadenie a vyberte možnosť „ Vlastnosti “. Môže to byť zvuk stolných reproduktorov, slúchadiel alebo zvuk z monitora, ak má reproduktory. V mojom prípade mám pripojené stolné reproduktory a sú označené zeleným kruhom. Ďalej prejdite na kartu „ Vylepšenia “ a začiarknutím políčka „ Zakázať všetky vylepšenia “ zakážete všetky zvukové efekty. Kliknite na tlačidlo „OK“ a skontrolujte, či program Audiodg.exe načítava procesor v správcovi úloh.
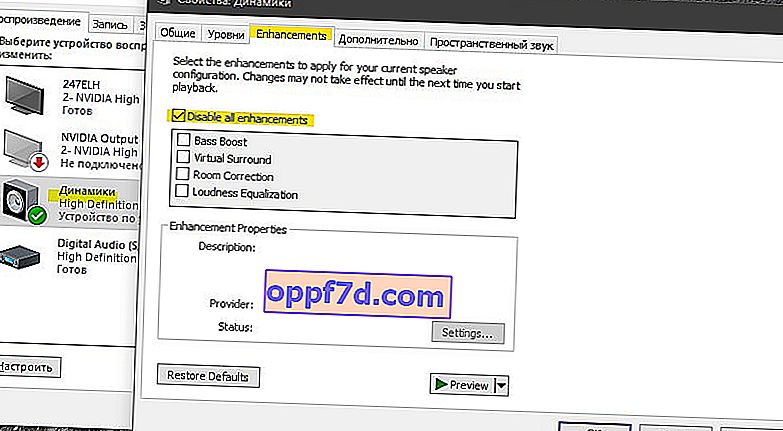
2. Zakážte ovládanie hlasitosti
Na karte Zvuk musíte prekonfigurovať parametre komunikácie. Stlačením klávesov Win + R späť a zadaním mmsys.cpl otvoríte možnosti zvuku. Prejdite na kartu Komunikácia, nastavte hodnotu na Nevyžaduje sa žiadna akcia a potom kliknite na OK.
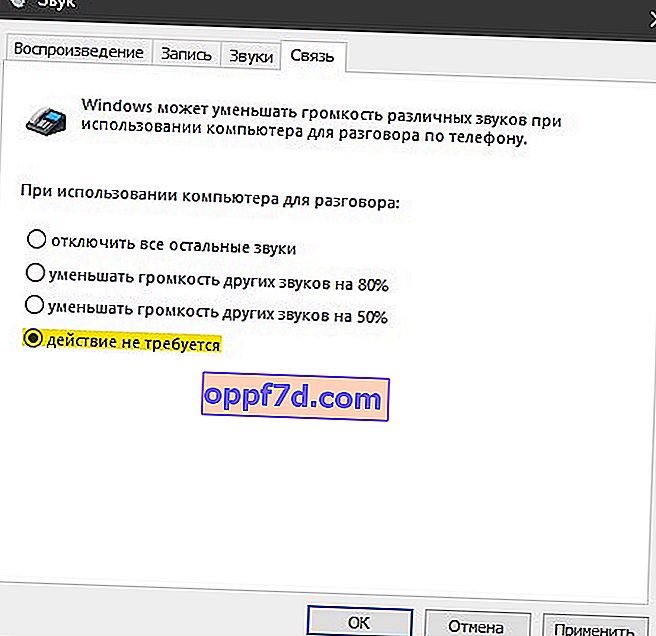
3. Aktualizujte ovládač zvukovej karty
Stlačením klávesov Win + R a zadaním devmgmt.msc otvoríte správcu zariadení. V zozname vyhľadajte „ Zvukové, herné a videozariadenia “ a rozbaľte zoznam. Pravým tlačidlom myši kliknite na zvukovú kartu a kliknite na položku Odinštalovať . Ďalej reštartujte Windows a stiahnite si najnovší zvukový ovládač z webovej stránky výrobcu.
Ak používate vstavanú zvukovú kartu, budete si musieť stiahnuť zvukový ovládač od výrobcu, ktorý vyrobil základnú dosku. Napríklad ak používate základnú dosku Asrock H61-M, musíte prejsť na webovú stránku Asrock a stiahnuť najnovší zvukový ovládač. Po inštalácii reštartujte počítač.
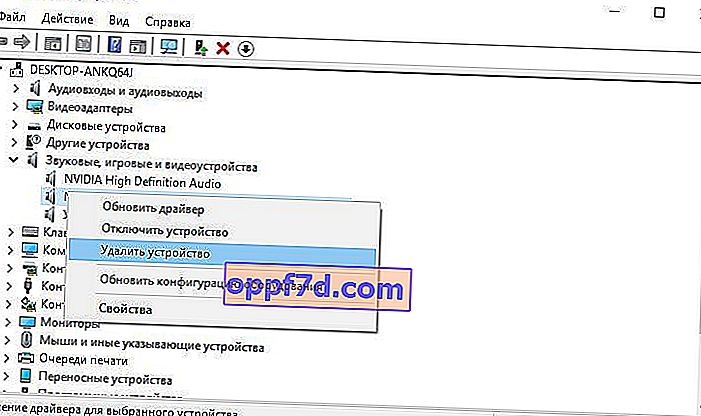
4. Aktualizácia softvéru
Problém s izoláciou grafov zvukových zariadení som vyriešil aktualizáciou softvéru, ako je Logitech Gaming Software. Možno máte ďalšie programy na komunikáciu s náhlavnou súpravou (myš, klávesnica, slúchadlá atď.), Ktoré inštalujú svoje ovládače pre zvuk a bránia fungovaniu systému audiodg.exe.
Stlačením klávesov Win + R a zadaním príkazu appwiz.cpl otvoríte programy na odinštalovanie. Ďalej vyhľadajte v zozname program patriaci k náhlavnej súprave a odinštalujte ju. Reštartujte počítač a prejdite na webovú stránku výrobcu, v tomto prípade Logitech, a stiahnite si najnovšiu verziu programu.
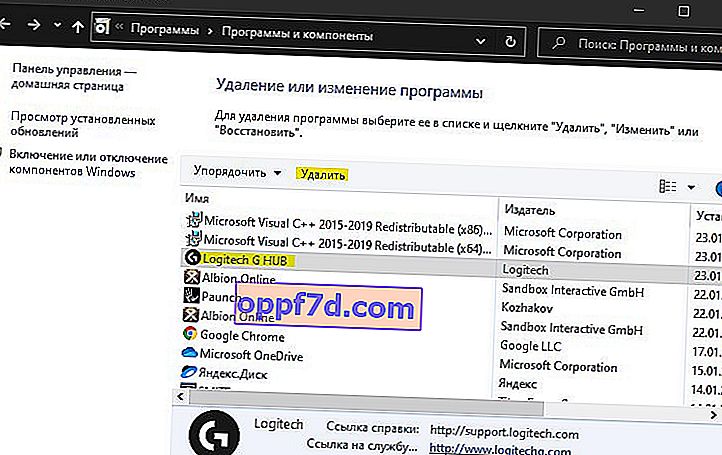
5. Zmeňte vzorkovaciu frekvenciu zvuku
Vzorkovacia frekvencia sa meria v hertzoch alebo kilohertoch. Budete musieť zmeniť frekvenciu na prehrávacích zariadeniach. Stlačením kombinácie klávesov Win + R a zadaním mmsys.cpl otvoríte možnosti zvuku. Pravým tlačidlom kliknite na „Reproduktory“ a vyberte „ Vlastnosti “. V novom okne prejdite na kartu „ Rozšírené “ a skúste postupne zvoliť frekvencie. Odporúčam začínať na nízkej hodnote zakaždým stlačením OK. Všimnite si tiež pod dvoma položkami v stĺpci „Exkluzívny režim“. Skúste ich deaktivovať a skontrolovať zaťaženie procesora procesu Audiodg.exe v Správcovi úloh.