Predbehli ste modrou obrazovkou osud zlyhania kontroly zabezpečenia jadra vo Windows 10. apríla 2018 (1803)? Nie ste si istí, čo robiť a ako to opraviť? Táto chyba sa zvyčajne vyskytuje v dôsledku vírusov, pamäte a problémov so zastaralými ovládačmi. Keď sa vyskytne táto chyba, váš systém neočakávane zobrazí BSOD s niekoľkými návrhmi. Zlyhanie kontroly zabezpečenia jadra (chyba kontroly zabezpečenia jadra) sa môže objaviť v 4 scenároch: Po prebudení počítača z režimu spánku, po aktualizácii pamäte RAM (inštalácia novej lišty RAM), počas hry (viditeľné v hre Witcher 3), pri použití konkrétnych aplikácií.

Ako opraviť chybu zlyhania kontroly jadra v systéme Windows 10 (1803)
V systéme Windows 10 sa vyskytne chyba zlyhania kontroly zabezpečenia jadra dvakrát. Prvým je prípad, keď sa nemôžete prihlásiť na plochu, a získate ju vždy, keď zapnete počítač alebo notebook. Druhá, keď sa občas objaví, občas. Poďme sa pozrieť na kroky na vylúčenie týchto dvoch možností.
1. Vráťte starú ponuku pri štarte systému
Krok 1 . Vytvorte inštalačnú jednotku USB flash pre Windows 10. Prejdite na webovú lokalitu spoločnosti Microsoft a stiahnite si Windows 10, potom sa zobrazí výzva na vytvorenie jednotky ISO flash.
Krok 2 . Začnite inštalovať Windows 10 na vašom PC a keď sa zobrazí okno s tlačidlom „Inštalovať“, kliknite na spodnú časť „ Obnovenie systému “.
Krok 3 . Budete prenesení do ďalších parametrov. Ďalej choďte na Riešenie problémov > Rozšírené možnosti a vyberte Príkazový riadok .

Krok 4 . Po otvorení programu CMD napíšte C:a stlačte kláves Enter.
Krok 5 . Potom zadajte príkaz BCDEDIT /SET {DEFAULT} BOOTMENUPOLICY LEGACY a stlačte kláves Enter, potom zadajte príkaz Skončiť a znova stlačte kláves Enter.
Krok 6 . Ďalej reštartujte počítač a po spustení okamžite stlačte kláves F8, čím sa vyvolá úvodná ponuka v bezpečnom režime.
Krok 7 . Vráťte sa na obrazovku Vybrať možnosť, kliknite na Pokračovať a normálne spustite počítač.
2. Použite kontrolu systémových súborov, diagnostiku pamäte a kontrolu disku
Krok 1 . Ak sa váš Windows 10 nespustí správne, choďte na Možnosti riešenia problémov> Rozšírené možnosti> Možnosti spustenia> Reštartujte a stlačením 4 vyberte Núdzový režim.

Krok 2 . Hneď ako sa počítač zavedie na plochu, do vyhľadávacieho poľa zadajte príkaz cmd a kliknite pravým tlačidlom myši. Vyberte príkaz Spustiť ako správca.

Krok 3 . V príkazovom riadku zadajte príkaz sfc / scannow a počkajte na dokončenie procesu. Môžete si prečítať podrobne o nástroji SFC.
Krok 4 . Ďalej nezatvárajte príkazový riadok a nevydajte príkaz chkdsk / f / r. Kompletný sprievodca obnovou pevného disku.
Krok 5 . Znova prejdite na hľadanie a pravým tlačidlom myši napíšte „ kontrola pamäte “ a vyberte možnosť spustiť ako správca.
Krok 6 . Vyberte možnosť „Reštartovať a skontrolovať“. Spustí sa skenovanie a na konci chybové hlásenie, ak je prípad v pamäti RAM. Kompletný sprievodca diagnostikou RAM.
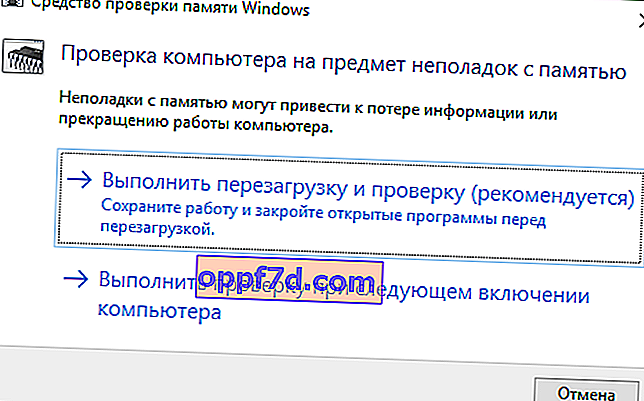
Krok 7 . Ak ste urobili všetko a chyba sa zobrazuje v normálnom režime a nie je v bezpečnom režime, potom sú s najväčšou pravdepodobnosťou zle fungujúce ovládače. Spustite počítač v núdzovom režime a stlačením klávesov win + r prejdite do Správcu zariadení a zadajte príkaz devmgmt.msc. Pokúste sa identifikovať zlé ovládače, aktualizovať alebo odstrániť.

4. Technické odporúčania a vonkajšie faktory
- Pamäťový slot - Ak je panel RAM sám o sebe krivý, nesprávny, potom sa môže vo Windows 10 najčastejšie vyskytnúť chyba zlyhania kontroly zabezpečenia jadra. Skontrolujte samotný slot na základnej doske, či nie je upchatý prachom. Skúste usporiadať lišty v rôznych slotoch a skontrolujte, či sa chyba objavila.
- Hard Drive - Nesprávne pripojený pevný disk môže spôsobiť túto chybu. Skontrolujte všetky čipy a zistite, či pevne zapadajú. Ak máte viac pevných diskov, skúste ich odpojiť zo zásuvky a skontrolujte, či sa problém nevyriešil.
- Aktualizácia Windows 10 - Mali by ste vždy používať najnovšie aktualizácie systému Windows 10, spoločnosť Microsoft vždy vydáva opravy na opravu akýchkoľvek chýb. Prejdite do centra aktualizácií a skontrolujte, či je váš systém aktualizovaný na najnovšiu verziu.
- Skenovanie na vírusy - Vírusy môžu infikovať systémové súbory a systém začne vydávať rôzne chyby. Skontrolujte celý pevný disk antivírusom alebo skenerom od iného výrobcu. Ak nemáte, otvorte štandardný obranný program systému Windows a kliknite na tlačidlo skenovať úplne.
- Hardvér na pretaktovanie - Pretaktovanie môže spôsobiť chybu vo vašom počítači. Vráťte teda počítač na predvolené hodnoty a odinštalujte „softvér na pretaktovanie“, ak ho máte. Potom reštartujte počítač.
- Obnovenie systému - Ak ste sa nedávno stretli s touto chybou po inštalácii ľubovoľného softvéru, môžete ju opraviť pomocou nástroja „Obnovenie systému“. Táto funkcia umožňuje odstrániť aplikácie a programy, ktoré ste nedávno pridali. Umožňuje tiež obnoviť predchádzajúcu konfiguráciu bez straty súborov, s výnimkou času, keď bol vytvorený bod obnovenia.
- Obnovte pôvodný stav počítača - pri ukladaní súborov môžete počítač resetovať na predvolené nastavenia. Ak nemáte čo stratiť, najlepším riešením je resetovať celý systém na „výrobné nastavenia“. Prejdite na „možnosti“> „centrum aktualizácií“> „opraviť“ a vráťte počítač do pôvodného stavu.
