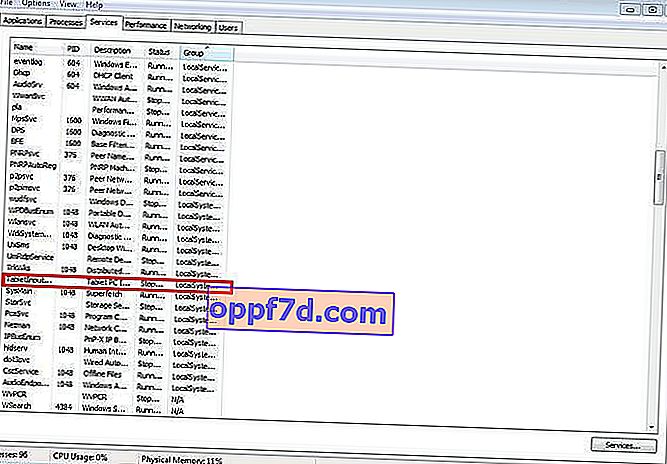Touchpad je odveká funkcia, ktorá už dávno nahradila alternatívne ovládanie myšou. Pomocou nej môžeme plne ovládať svoje zariadenie, či už ide o notebook alebo hybridný tablet. Mnoho notebookov (Acer, Asus, HP, lenovo, Dell) má problémy s touchpadom. Čo robiť, ak touchpad nefunguje na notebooku v systéme Windows 10? Pozrime sa na 5 spôsobov, ako tento problém vyriešiť.
1. Znova zapnite touchpad pomocou klávesu Fn
Jeden príbeh sa mi stal, keď som na svojom notebooku zapol WiFi a nechtiac som deaktivoval touchpad touchpad. Dlho som hľadal príčinu a hneď som si neuvedomoval, čo sa stalo. Všetko sa ukázalo byť jednoduché, v prenosných počítačoch sa v ľavej dolnej časti klávesnice nachádza tlačidlo pre ďalšie funkcie s názvom Fn. Ak chcete na prenosnom počítači povoliť ľubovoľnú funkciu, je stlačená kombinácia tlačidiel Fn a F1 ... F12. Na tých istých tlačidlách F1-F12 sú nakreslené obrázky alebo symboly, aby sa použil parameter. Napríklad pre zapnutie touchpadu musíte stlačiť Fn + F7, na samotnom tlačidle F7 bude obrázok ako touchpad. Môžete stlačiť všetky tlačidlá v poradí Fn + F1 ... F12, nezabudnite však, že existuje funkcia na vypnutie displeja, znova stlačte tlačidlá, na ktorých zhasla obrazovka.

Na niektorých prenosných počítačoch HP je možné touchpad zapnúť a vypnúť dvojitým klepnutím na okraj samotného touchpadu. Značky Asus a Acer môžu mať samostatné tlačidlo vedľa touchpadu. Ak touchpad stále nefunguje, pokračujte ďalej.

2. Odstránenie ďalších ovládačov myši
Sú chvíle, keď ste v minulosti pripojili celú hromadu ovládačov z rôznych zariadení myši a nikdy ste ich neodinštalovali. Niektorí ovládače od samotných výrobcov myší Touchpad automaticky deaktivujú. Prejdite do Správcu zariadení stlačením kombinácie klávesov Win + R a do riadku zadajte devmgmt.msc .

Nájdite riadok smerujúci na myši a ďalšie ukazovacie zariadenia, kliknutím na skratku rozbaľte kategóriu a odstráňte všetky ovládače myši, až kým touchpad nezačne pracovať na vašom notebooku. Ak to nefunguje, skúste reštartovať systém po odstránení všetkých ovládačov. Touchpad nefunguje? Prechod na ďalšiu položku.
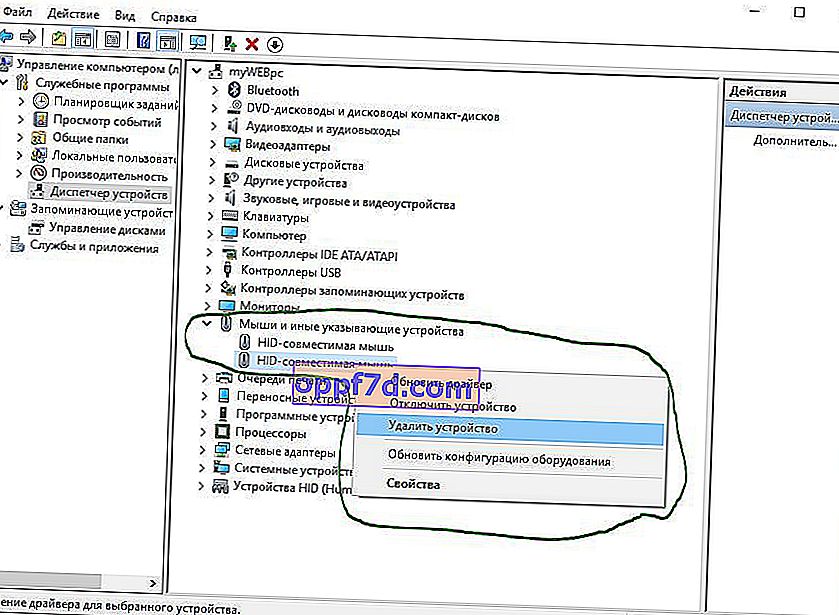
3. Aktualizácia alebo návrat ovládača touchpadu
Skúste aktualizovať alebo vrátiť späť ovládač touchpadu. Prejdite na rovnakého správcu zariadení, ako je popísané vyššie. Vyhľadajte svoje zariadenie Touchpad, zvyčajne pomenované podľa značky vášho notebooku (Dell TouchPad, Lenovo TouchPad, Synaptics, HP TouchPad, Acer TouchPad, Asus TouchPad.) Kliknite pravým tlačidlom myši na ovládač a vyberte vlastnosti. Ďalej kliknite na Aktualizovať a zistite, či pre váš touchpad existujú nejaké užitočné aktualizácie.
Mnoho ľudí na fórach spoločnosti Microsoft informovalo, že Touchpad prestal fungovať presne po aktualizácii systému Windows 10, preto je potrebné vrátiť späť ovládač. Ak nemáte zvýraznené tlačidlo Rollback, nemáte predchádzajúcu verziu ovládača.
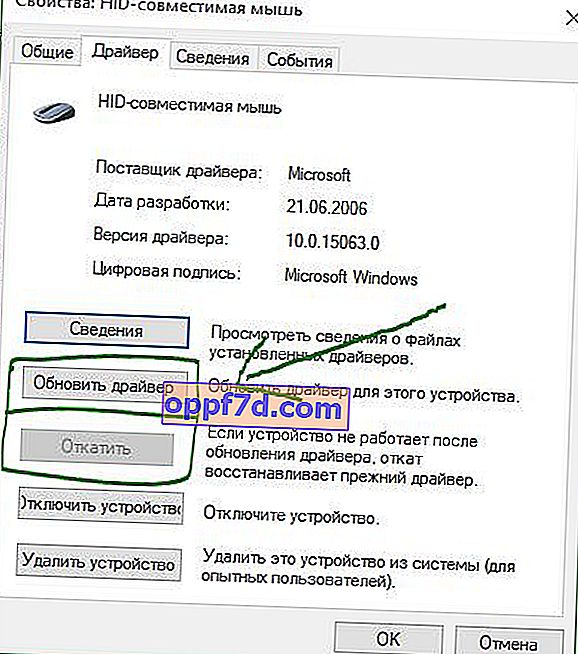
4. Vo vlastnostiach myši povoľte touchpad
V mnohých prípadoch sa správca zariadenia nespustí, aby mohol na notebooku povoliť Touchpat. Ak váš Touchpat stále nefunguje na notebooku v systéme Windows 10, prejdite na myš vlastností.
- Zadajte myš do vyhľadávacieho panela systému Windows a prejdite na položku Predvoľby myši.
- Kliknite na rozšírené možnosti myši, v otvorenom okne prejdite na kartu Nastavenia zariadenia Touchpad alebo ako na obrázku.
- Nájdite Touchpad a kliknite na Povoliť.
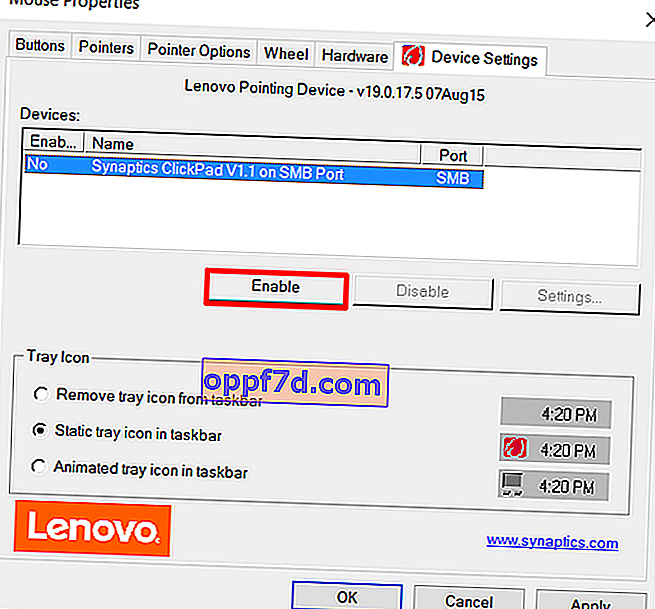
5. Zakážte službu vstupu na dotykovej obrazovke pre hybridné notebooky
Ak je váš notebook hybridný (notebook a tablet v jednom s dotykovým displejom.), Je pravdepodobné, že služba vstupu na dotykovej obrazovke, ktorá riadi funkčnosť dotykového pera, narúša váš touchpad.
Ak chcete službu deaktivovať, stlačte klávesy win + R, potom zadajte services.msc a v zozname služieb vyhľadajte službu TabletInputService alebo službu Tablet PC Input . Kliknite na ňu pravým tlačidlom myši a potom ju zakážte. Veľmi nepohodlné riešenie pre tých, ktorí používajú dotykovú obrazovku a dotykové podložky, ale môžete byť naďalej inteligentní a pokúsiť sa odstrániť ovládače, vrátiť sa späť, aktualizovať a potom reštartovať službu.