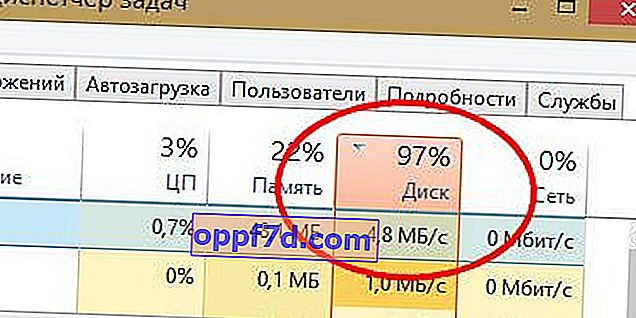Jedným z najťažších problémov pri riešení Windows 10 / 8.1 je situácia, keď systém prestane reagovať alebo reaguje pomaly. Vinníkom tohto problému môže byť čokoľvek, ale najbežnejším dôvodom je, keď je disk v správcovi úloh načítaný na 100 percent. Mnoho ľudí začalo venovať pozornosť pretrvávajúcemu použitiu disku po inovácii systému Windows 7 na verziu 8.1 a 10.
Táto príručka vás krok za krokom prevedie rôznymi riešeniami na odstránenie uvedeného problému. Mnoho fór a webov hovorí o metódach, ako je zakázanie služieb superfetch a prefetch, ale nebudem to odporúčať, pretože tieto služby nedávajú zmysel. Myslím tým, že ho môžete skutočne vypnúť a vyriešiť tak problém so 100% načítaním disku.
Oprava, keď je disk v systéme Windows 10 / 8.1 načítaný na 100 percent
Poznámka: Odporúčam vytvoriť bod obnovenia. A tvorte zakaždým, keď urobíte akúkoľvek akciu, podľa pokynov na weboch a fórach.
1 . Aktualizácia okien môže mať za následok vysoké využitie disku. Stačí zavrieť všetky programy a počkať, kým Windows nainštalujú aktualizácie, potom reštartovať počítač.
2 . Pomocou ovládacieho panela odinštalujte všetky prehľadávače okrem EDGE a Internet Explorer. Týmto sa izoluje problém s doplnkami (rozšíreniami prehľadávača). Ďalším návrhom je odstránenie doplnkov po jednom z každého prehľadávača a kontrola, či je problém so zavedením disku opravený. Je známe, že aplikácie Adobe Flash a Shockwave Player sú zodpovedné za použitie disku. S vedomím skutočnosti, že prehľadávače je možné preinštalovať v priebehu niekoľkých sekúnd, potom vymažte priečinok „ TEMP “ zadaním % Temp% do riadku prieskumníka (môjho počítača) . Vyprázdnite priečinok Predbežné načítanie (súbory vopred) pod cestou C: \ Windows... Ak priečinky neboli úplne vymazané, odporúčam ich úplne zaviesť spustením v núdzovom režime. Reštartujte systém a počkajte 12 minút, ak sa príčina odstráni, môžete znova nainštalovať odstránené prehliadače.
3 . Za zváženie stojí vplyv diagnostického sledovania na Windows 10. Mnoho používateľov viní DiagTrack zo 100% využitia disku. Ak to vidíte v správcovi úloh pri používaní zaťaženia disku, deaktivujte ho. Spustite príkazový riadok ako správca a postupne tam zadajte príkazy:
sc config "DiagTrack" start= disabledsc stop "DiagTrack"
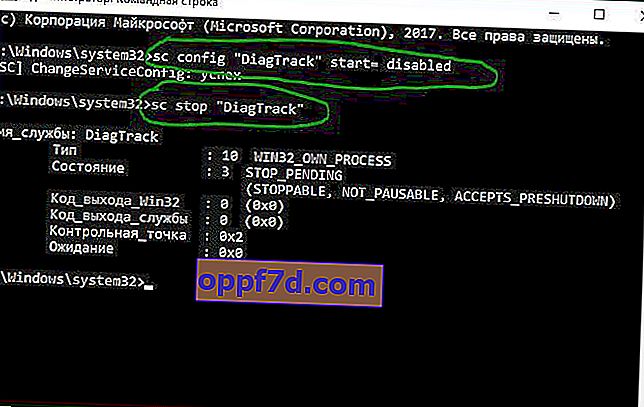
4 . Spustite príkazový riadok ako správca. Zadajte hľadaný výraz „cmd“ a kliknite pravým tlačidlom myši na spustenie ako správca. V CMD zadajte nasledujúci príkaz chkdsk . Tento príkaz opraví chyby disku.

Ak to nepomôže, spustíme tento postup s rozšírenými funkciami. Zadajte nasledujúci príkaz a stlačte kláves Enter:
chkdsk.exe /f /r
5 . Otvorte program Windows Defender, vypnite ochranu cloudu a pozrite sa na bootovací disk.
6 . Windows Search Indexer je jeden proces, ktorý by mohol byť vinníkom vášho 100-percentného problému s používaním disku. Ak nepoužívate Windows Search, môžete Windows Search zakázať a skontrolovať, či je problém odstránený.
7 . Zakážte Správcu tlače , ktorý zase funguje pre všetkých používateľov naraz. Stlačte klávesovú skratku Win + R a zadajte services.msc . Potom vaša tlačiareň prestane fungovať. Prinajmenšom však môžete skontrolovať dôvod alebo nie. Ak je dôvod v tomto bode, skúste pripojiť inú tlačiareň alebo aktualizovať ovládač.
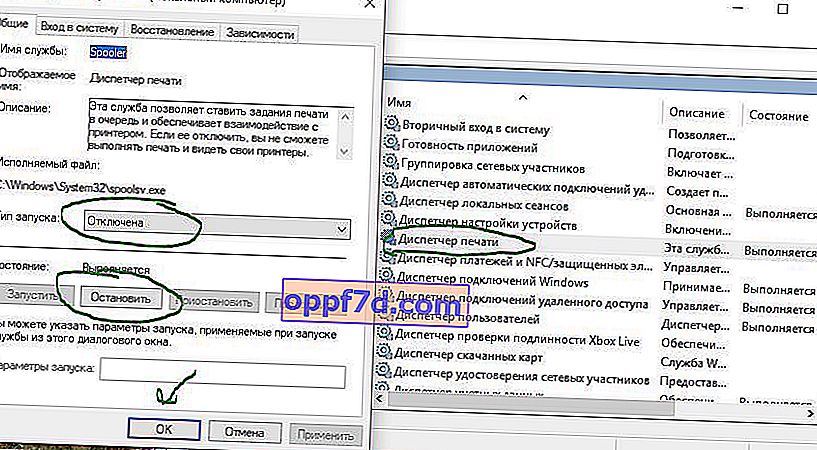
8 . Úprava vizuálnych efektov vám pomôže znížiť využitie disku.
9 . Aktualizujte svoje ovládače na najnovšie verzie.
10 . Otvorte príkazový riadok a zadajte príkaz sfc / scannow, aby ste skontrolovali integritu systémových súborov.

11 . Otvorte príkazový riadok, zadajte nasledujúci príkaz a stlačením klávesu Enter spustite nástroj na riešenie problémov s výkonom.
msdt.exe /id PerformanceDiagnostic
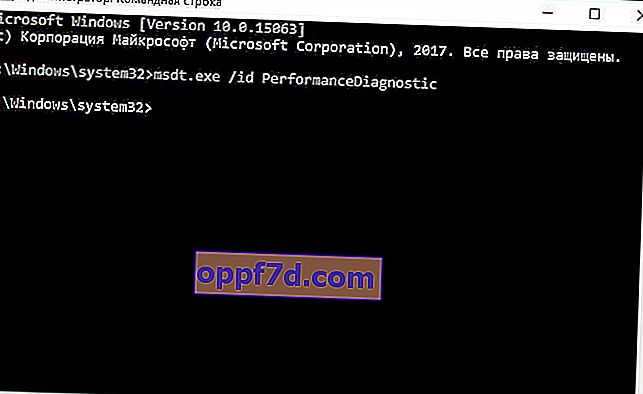
12 . Virtuálna pamäť je kombináciou pamäte RAM a miesta na disku a môže spôsobiť nadmerné použitie disku. Ak na dokončenie úlohy nie je dostatok pamäte RAM, použije sa disk na doplnenie pamäte RAM. Dáta presunuté na disk sa potom vrátia do pamäte RAM. Skúste upraviť odkladací súbor a pohrať sa s veľkosťami. Nastavte stránkovací súbor na 1,5-násobok veľkosti nainštalovanej pamäte RAM v počítači a skontrolujte, či to nepomôže, a potom si pozrite optimálnejšie nastavenie stránkovacieho súboru.
13 . Ak zlyhajú iné možnosti, môžete resetovať okná. Môžete si vytvoriť záložnú kópiu systému, ktorá sa vráti neskôr.
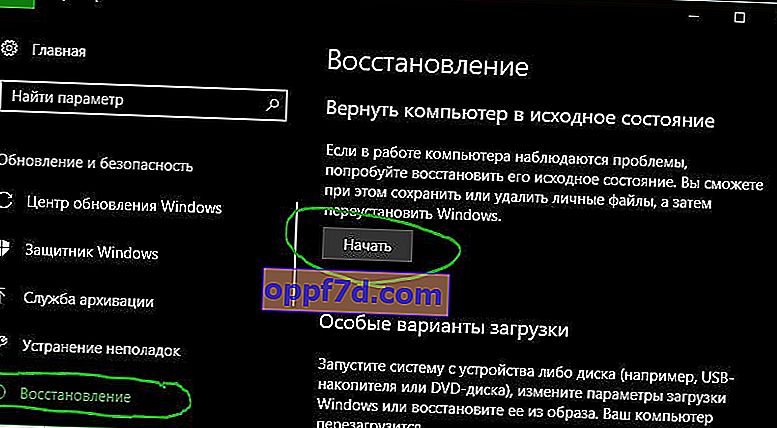
14 . Štandardné režimy napájania sú náchylnejšie na 100% využitie disku, problém však často vyrieši prechod na vysoký výkon. Stlačte klávesy Win + X a vyberte možnosť „ Správa napájania “, potom kliknite na položku „ Rozšírené možnosti napájania “ a povoľte možnosť „ Vysoký výkon “.
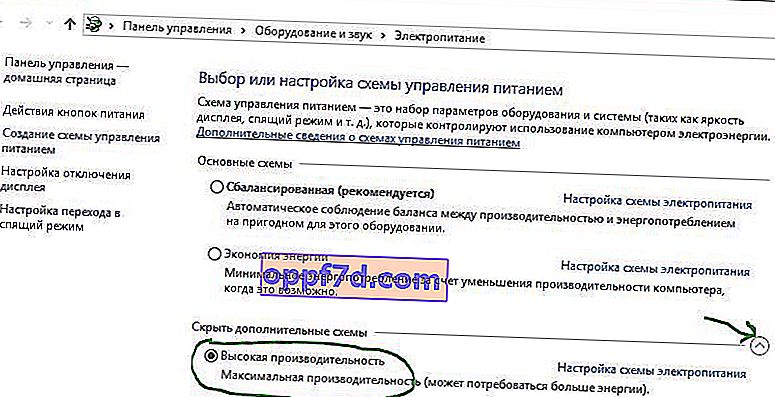
15 . Disk je možné načítať na 100 percent z dôvodu defragmentácie, ktorá je nakonfigurovaná podľa plánu. Vyhľadajte v okne „ plánovač úloh “ a spustite aplikáciu. Zakážte všetky naplánované úlohy defragmentácie disku.
16 . V opačnom prípade, ak Správca úloh zobrazuje 100% využitie disku na zariadeniach so systémom Windows 10 s povoleným režimom prerušenia a výstražnými správami (MSI), prečítajte si článok podpory.
Tip : Opotrebenie disku je hlavným vinníkom zmrazenia a načítania pod 100%. Ak je váš disk už 7 rokov starý, bude pravdepodobne potrebné ho vymeniť.