Ak narazíte na chybu VCRUNTIME140.dll v systéme Windows 10, tu je niekoľko pracovných riešení, ako tento problém vyriešiť. Táto chyba sa často vyskytuje pri otváraní aplikácií. Správa sa zobrazí, keď systém nenájde požadovaný súbor DLL, ktorý je potrebný na spustenie programu. Ďalšou možnou príčinou chyby je poškodenie knižnice Dynamic-link (.DLL) v počítači. V dôsledku toho nemôžete spustiť programy, aplikácie a hry spojené so súborom VCRUNTIME140.dll, ktorý spôsobí chybu, že chýba. Ak chcete opraviť túto chybu, musíte si stiahnuť súbor VCRUNTIME140.dll, ktorý sa nachádza v programe Visual Studio.
Knižnice Dynamic Link (DLL) - Knižnice Dynamic Link Library sú súčasťou aplikácií spustených v operačnom systéme Windows. Väčšina aplikácií nie je úplná a ukladajú kódy do rôznych súborov. Ak je to potrebné, keď systém nedokáže načítať konkrétny súbor DLL, zobrazí chybové hlásenie naznačujúce, že súbory DLL chýbajú.
Spôsoby riešenia chyby VCRUNTIME140.dll v systéme Windows 10
VCRUNTIME140.dll je v podstate rozšírením aplikácie Microsoft Runtime Library. Nachádza sa v priečinku System32 a v samotnom inštalátore Microsoft Visual Studio. Pri pokuse o spustenie programu vedie neprítomnosť vyššie uvedeného súboru DLL k nasledujúcej chybe:
Program sa nedá spustiť, pretože v počítači chýba VCRUNTIME140.dll. Skúste program preinštalovať.

1. Opravte program Redistribuovateľný Visual C ++ pre Visual Studio 2015
Súbor VCRUNTIME140.dll je dodávaný s produktom Redistributable Visual C ++ pre Visual Studio 2015. Je to skutočne nevyhnutné na spustenie všetkého softvéru vyvinutého v jazyku C ++. V skutočnosti môže oprava balíka Visual Studio opraviť chýbajúcu chybu DLL. Ak chcete chybu opraviť, musíte postupovať podľa pokynov uvedených nižšie.
- Prejdite do ponuky Možnosti > Aplikácie, vyhľadajte najnovšiu verziu Microsoft Visual C ++ Redistribuovateľnú pre balík Visual Studio a kliknite na ňu.
- Na mojom obrázku je posledným balíkom rok 2017, mnohé však majú rok 2015.
- Kliknite na tlačidlo „ Zmeniť “.
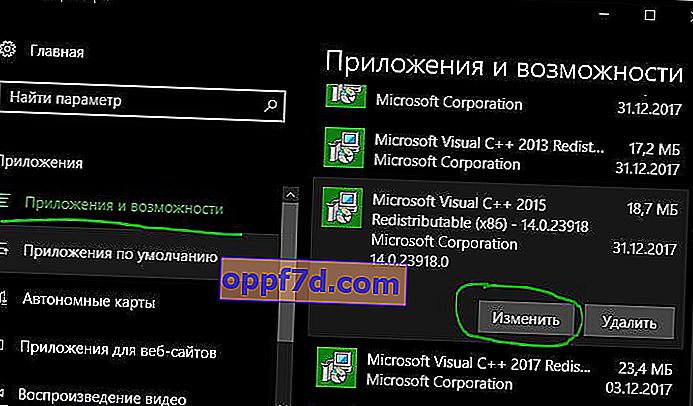
- Na obrazovke sa objaví okno programu, kliknite na „ Opraviť “.
- Počkajte na dokončenie procesu obnovy. Potom reštartujte počítač so systémom Windows 10 a skontrolujte chybu. Ak sa vyskytne chyba, prejdite na nasledujúcu položku.
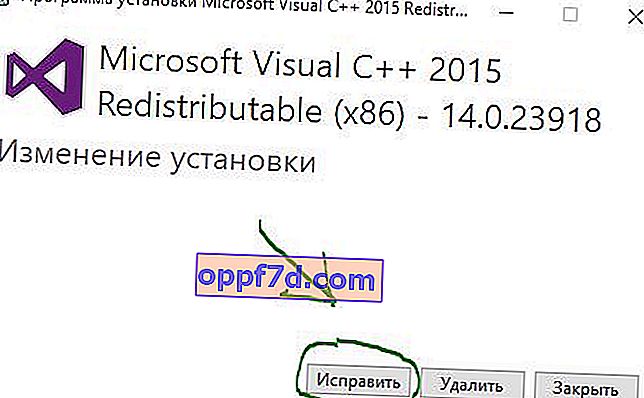
2. Preinštalujte Visual C ++ Redistributable pre Visual Studio 2015
Ak nedokážete vyriešiť chybu VCRUNTIME140.dll v systéme Windows 10, je dobrou voľbou opätovné nainštalovanie Visual Studio 2015.
- Odinštalujte starý balík Microsoft Visual C ++ 2015 Redistributable. (Odstrániť môžete vyššie uvedeným spôsobom, stačí kliknúť na tlačidlo „odstrániť“).
- Po odstránení balíka si nový stiahnite z webovej stránky spoločnosti Microsoft . Kliknite na webovú stránku Stiahnutie súboru VCRUNTIME140.dll, vyberte vc_redist.x64.exe (64-bitový) alebo vc_redist.x86.exe (pre 32-bitové systémy) podľa vášho systému a kliknite na Ďalej .
- Po inštalácii reštartujte počítač a skontrolujte, či sa objavila chyba.
3. Vytvorte kópiu súboru DLL do priečinka programu
Kopírovanie súboru DLL do konkrétneho priečinka so softvérom môže opraviť chybu chýbajúceho súboru VCRUNTIME140.dll v počítači so systémom Windows 10. Postupujte podľa týchto krokov.
- Otvorte „Tento počítač“ a prejdite do priečinka C: \ Windows \ System32.
- Do vyhľadávacieho poľa vyššie zadajte Vcruntime140.dll.
- Po nájdení súboru ho vyberte a skopírujte pomocou klávesovej skratky Ctrl + C.
- Teraz otvorte špeciálny priečinok softvéru, ktorý dáva chybu, a vložte tam skopírovaný súbor DLL pomocou kombinácie klávesov Ctrl + V.

4. Spustite kontrolu systémových súborov
Ak nič z vyššie uvedeného nepomáha, potom je chyba VCRUNTIME140.dll s najväčšou pravdepodobnosťou v systéme Windows 10 spôsobená prítomnosťou poškodených systémových súborov. Preto tento problém môže vyriešiť spustenie zabudovaného nástroja SFC. Prečítajte si podrobného sprievodcu, ako opraviť systémové súbory SFC a DISM, ale v krátkosti vás prevedieme nižšie uvedenou metódou obnovenia súborov systému Windows 10.
- Otvorte príkazový riadok ako správca zadaním slova cmd do vyhľadávača systému Windows (v blízkosti tlačidla Štart), kliknutím naň pravým tlačidlom myši a spustením ako správca.
- Na príkazovom riadku zadajte nasledujúci príkaz sfc / scannow stlačením klávesu Enter.
- Proces môže trvať dlho, počkajte na koniec a systém automaticky vyhľadá poškodené súbory a opraví ich. Potom reštartujte počítač a skontrolujte, či bola chyba opravená.

5. Preinštalujte problematickú aplikáciu
Ak sa nepodarí chybu vyriešiť pomocou všetkých vyššie uvedených riešení, musíte dotknutý program odinštalovať a potom znova nainštalovať.
- Prejdite do ponuky Možnosti > Aplikácie , vyhľadajte program, ktorý zobrazuje chybu, a odinštalujte ho.
- Po odinštalovaní programu navštívte webovú stránku výrobcu a stiahnite si najnovšiu verziu.
