Mnoho používateľov sa pýta, prečo proces Ntoskrnl.exe (systémový) využíva toľko systémových prostriedkov v systéme Windows 10. Najskôr sa pozrime na to, čo tento súbor vo vašom systéme robí. Ntoskrnl.exe je spustiteľný súbor pre jadro Windows NT, ktorý nájdete na karte Informácie v Správcovi úloh. Spustiteľný súbor je základnou súčasťou operačného systému a stará sa o niektoré dôležité služby, ako je správa procesov, správa pamäte a virtualizácia hardvéru.
Prečo Ntoskrnl.exe využíva veľa systémových prostriedkov v systéme Windows 10?
Ak je vaša otázka dôvod, prečo Ntoskrnl.exe používa toľko systémových prostriedkov v systéme Windows 10, potom je odpoveď jednoduchá - nie je to kvôli jeho vlastnej chybe, ale poskytuje problémy s ostatnými komponentmi. Spustiteľný súbor obsahuje správcu pamäte, správcu vyrovnávacej pamäte, výkonnú moc, strážneho psa zabezpečenia, jadro, plánovač úloh. Je dosť mylná predstava, že program Ntoskrnl.exe zvyšuje využitie procesora a využíva viac pamäte. Pozrime sa prečo.
Ntoskrnl.exe je zodpovedný za komunikáciu medzi vyššie uvedenými procesmi. Po otvorení aplikácie odošle informácie o všetkých procesoch, ktoré sa majú spustiť, a systém Windows 10 začne komprimovať údaje v pamäti, na rozdiel od predchádzajúcich verzií, kde ich priamo zapisoval na pevný disk. To znamená, že Windows 10 je podobný technológii v Linuxe. Ntoskrnl.exe teda neprispieva k zvýšeniu využitia pamäte alebo procesora. Niekedy poškodený súbor ovládača alebo škodlivý softvér začne zapisovať údaje do dostupného spustiteľného priestoru, takže program Ntoskrnl.exe má medzi procesmi ťažkosti. Prerušenie, čím viac vyčerpá procesor, pamäť tiež začne žrať viac MB.
Ako opraviť využitie vysokej pamäte a procesora ntoskrnl.exe v systéme Windows 10?
Vyskytujú sa prípady veľmi vysokého využitia procesora alebo pamäte. Najbežnejšou metódou na odstránenie je ukončenie alebo aktualizácia programov, ktoré spôsobujú problém.
1. Spustite kontrolu systémových súborov
Pri probléme, ako je vysoká spotreba zdrojov v dôsledku súboru ntoskrnl.exe v systéme Windows 10, môžu byť hlavnou príčinou poškodené alebo chýbajúce systémové súbory. V tejto situácii pomôže spustenie nástroja SFC.
- Otvorte príkazový riadok ako správca a zadajte príkaz sfc / scannow .
- Skenovanie a obnovenie systémových súborov môže trvať dlho, môžete si dať šálku kávy, po ukončení procesu reštartujte počítač.

2. Skontrolujte chybný ovládač a aktualizujte ho
Chybný ovládač je hlavnou príčinou tohto problému, preto ho starostlivo skontrolujte a podľa potreby aktualizujte.
- Stlačením kombinácie klávesov Win + R a zadaním devmgmt.msc otvorte správcu zariadení.

- Kliknite na kartu Zobraziť a v ponuke vyberte možnosť Zobraziť skryté zariadenia .

- Rozbaľte zariadenia a skontrolujte, či na nich nie je žltý výkričník . Ak existuje, kliknite na ňu pravým tlačidlom myši a potom kliknite na položku Aktualizovať .

3. Virtuálna pamäť sa vyčistí automaticky pri každom spustení
Odporúčanie: Pred pokračovaním v tejto metóde si vytvorte bod obnovenia systému.
- Stlačte kombináciu klávesov Win + R a zadajte príkaz regedit, čím otvoríte editor databázy Registry.

- V registri prejdite na cestu (môžete kopírovať a vložiť do reťazca) uvedenú nižšie. Nájdite ClearPageFileAtShutDown vpravo, dvakrát na ňu kliknite a nastavte hodnotu na 1 . Reštartujte počítač alebo prenosný počítač.
HKEY_LOCAL_MACHINE \ SYSTEM \ CurrentControlSet \ Control \ Správca relácií \ Správa pamäte
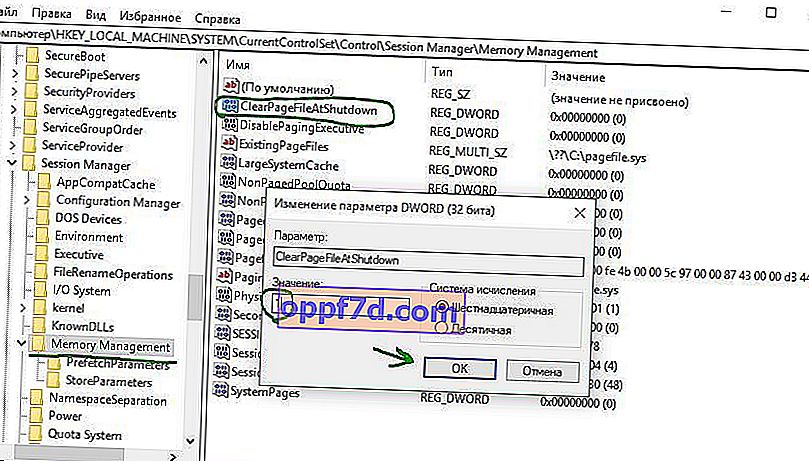
4. Vylaďte Windows pre lepší výkon
- Stlačte kombináciu klávesov Win + R a zadajte sysdm.cpl

- Na karte Vizuálne efekty vyberte položku Poskytnúť najlepší výkon .

