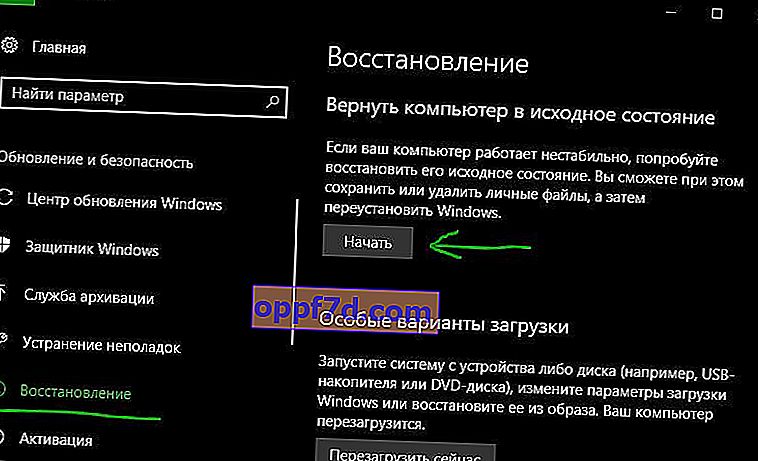IRQL_NOT_LESS_OR_EQUAL - spolu s modrou obrazovkou vášho počítača so systémom Windows sa zobrazí chybové hlásenie. Problém sa vyskytuje hlavne v dôsledku nekompatibilného ovládača, zlyhania antivírusového programu, softvéru alebo hardvéru od iného výrobcu. Veľký počet používateľov čelí tomuto problému pri správe systému Windows 10. Môže existovať aj predpona DRIVER, toto chybové hlásenie je „ DRIVER_IRQL_NOT_LESS_OR_EQUAL„naznačuje, že proces alebo ovládač v režime jadra sa pokúsil získať prístup k adrese pamäte, na ktorú nemal povolenie. Tento problém je zvyčajne spôsobený nesprávnym alebo poškodeným ovládačom, ktorý smeruje do nesprávneho umiestnenia pamäte. Keď sa umiestnenie v pamäti nevyrieši , váš počítač zobrazí chybové hlásenie V tejto príručke nájdete všetky možné príčiny a riešenia BSOD (modrá obrazovka smrti) s chybou irql_not_less_or_equal.
Opravte chybu IRQL, NIE MALÁ ALEBO ROVNÁ, pre Windows 10
Dôvody si tu prejdeme v poriadku a potom ich spolu s každou opravíme. Preto starostlivo postupujte podľa pokynov v príručke. Pre začiatočníkov to bude veľmi ťažké, ale skúsení rýchlo prejdú týmito krokmi a pochopia, čo je podstatou.
Krok 1. Prejdite do núdzového režimu
Pre každú zmenu musíte vstúpiť do bezpečného režimu zakaždým; aktualizácia ovládača alebo odinštalovanie softvéru. Núdzový režim načíta operačný systém Windows bez služieb tretích strán. Popíšem minimálne a rýchle kroky, pretože existuje kompletný návod, ako do bezpečného režimu systému Windows 10 vstúpiť niekoľkými spôsobmi.
- Mnohokrát za sebou stlačte tlačidlo reštartovania na počítači, aby ste vyvolali chybu a vyvolali ponuku diagnostiky procesu.
- Zapnite počítač a pred chybou počkajte, kým sa nenaštartuje na maximum. Potom počítač úplne vypnite stlačením a podržaním vypínača na počítači. Opakujte postup trikrát, štyrikrát by ste mali mať ponuku na zotavenie.
Akonáhle sa dostanete do prostredia obnovy, choďte na „Riešenie problémov“> „Rozšírené možnosti“> „Možnosti zavedenia“> „Reštartovať“ a na klávesnici stlačte „ F4 “ alebo číslo 4.
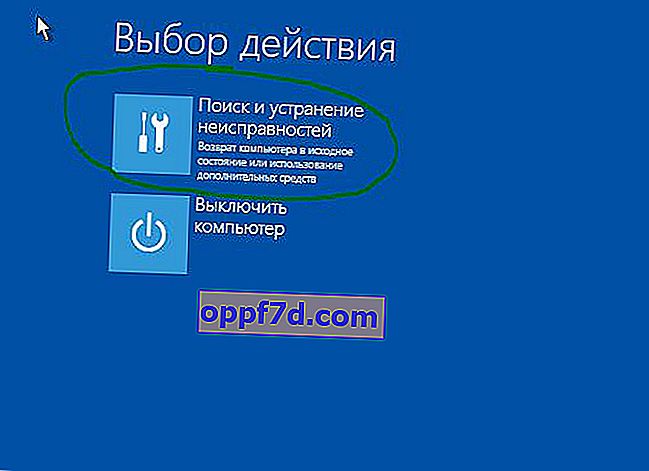
Krok 2. Určite príčinu chyby IRQL NOT LESS OR ROVNÁ vo Windows 10
Ak sa chcete vyhnúť zdĺhavému procesu, kopaniu a problémom s rôznymi ovládačmi a adaptérmi, musíte najskôr určiť príčinu. Prehliadač udalostí môže byť užitočným nástrojom na identifikáciu, ktorá aplikácia generuje chybu.
- Kliknite na tlačidlo „Štart“, do vyhľadávania zadajte „ prehliadač udalostí “ a stlačte kláves Enter.
- Keď sa na obrazovke zobrazí Prehliadač udalostí, prepnite na denníky systému Windows a potom vyberte možnosť Aplikácia . Prejdite do stredného stĺpca a postupne si pozrite udalosti, ktoré spôsobujú chybu. Chybu môžete ľahko identifikovať podľa dátumu a času výskytu.
- Pravým tlačidlom myši kliknite na konkrétnu aplikáciu, ktorá generuje chybu, a vyberte položku Vlastnosti udalosti . Všetky podrobnosti, ktoré potrebujete vedieť o pôvode chyby, sa zobrazia vo vlastnostiach.
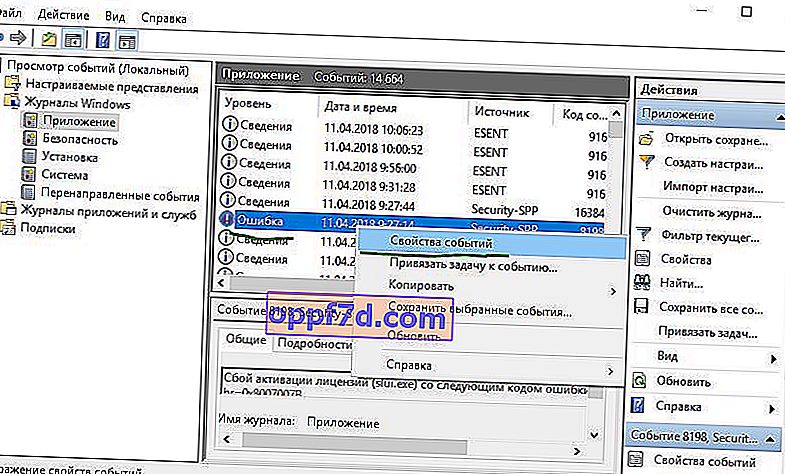
Krok 3. Keď je chyba IRQL_NOT_LESS_OR_EQUAL spôsobená DRIVEROM
Ak nájdete v systéme Windows 10 chybný ovládač irql s kódmi iaStorA.sys , iaisp64 sys , Netwtw04.sys , nvlddmkm.sys , ndis.sys , wrUrlFlt.sys , musíte z grafickej karty odinštalovať ovládače a znova ich aktualizovať. Chyba bude vyzerať ako v prípade predvoľby DRIVER a bude znieť ako driver_irql_not_less_or_equal a na konci bude chyba ovládača grafickej karty od rôznych výrobcov.
1. Aktualizujte počítač so systémom Windows 10
Prejdite do časti Nastavenia> Aktualizácia a zabezpečenie a kliknutím na položku Vyhľadať aktualizácie získate najnovšiu aktualizáciu. Počkajte, kým sa aktualizácia stiahne, a potom reštartujte počítač. Dúfam, že váš počítač začne fungovať dobre.
2. Aktualizujte ovládač
- Pravým tlačidlom myši kliknite na ikonu Štart a v zozname vyberte položku Správca zariadení .
- V Správcovi zariadení kliknite na kartu Zobraziť a potom na rozbaľovací zoznam Zobraziť skryté zariadenia . Zobrazí sa dlhý zoznam zariadení v Správcovi zariadení.
- Vyhľadajte zariadenie, ktoré spôsobilo problém, a dvakrát naň kliknite. Teraz môžete zobraziť chybný ovládač zariadenia. Ďalej na ňu kliknite pravým tlačidlom myši a vyberte možnosť „ Aktualizovať ovládač “.
- V ďalšom dialógovom okne vyberte možnosť „ Vyhľadať aktualizované ovládače automaticky “ a chvíľu počkajte, kým bude aktualizácia úspešná.
3. Alternatívny spôsob získania aktualizovaného ovládača
V opačnom prípade môžete prejsť na webovú stránku výrobcu a získať aktualizovaný ovládač. Po dokončení sťahovania si ho nainštalujte do počítača. Reštartujte počítač a skontrolujte, či sa chyba DRIVER_IRQL_NOT_LESS_OR_EQUAL vo vašom počítači so systémom Windows 10 neobjaví.
4. Skontrolujte, či je ovládač vypnutý
Zakázaný ovládač tiež spôsobuje chybu DRIVER_IRQL_NOT_LESS_OR_EQUAL na modrej obrazovke systému Windows 10. Skontrolujte teda ovládače a povoľte ich v Správcovi zariadení, ak sú vypnuté.
5. Vrátenie zmien, ak sa po aktualizácii ovládača vyskytne problém
V mnohých prípadoch sa získanie aktualizácie ovládača zariadenia stáva hlavným faktorom tohto problému s modrou obrazovkou. Ak ste aktualizovali okná pomocou ovládačov zariadení a začala sa vám zobrazovať táto chyba, vrátenie ovládača vám pomôže vrátiť sa k predchádzajúcej verzii. V obidvoch spomenutých riešeniach si tu môžete prečítať podrobnosti o tom, ako odinštalovať, deaktivovať, vrátiť späť a aktualizovať ovládače zariadení.
Krok 4. Zakážte na zariadení politiku ukladania do medzipamäte
Ukladaním do pamäte cache pre zápis sa vo vašom počítači vytvorí modrá obrazovka s chybou IRQL_NOT_LESS_OR_EQUAL, v mnohých prípadoch, ak je povolená. Preto ho musíte vypnúť, aby ste problém vyriešili.
Kliknutím pravým tlačidlom myši na tlačidlo Štart a výberom zo zoznamu otvorte správcu zariadení späť . Potom v Správcovi zariadení rozbaľte zoznam „ Diskové zariadenia “, kliknite pravým tlačidlom myši na pevný disk uvedený nižšie a vyberte vlastnosti . V novom okne prejdite na kartu „Pravidlá“ a zrušte začiarknutie políčka „ Povoliť ukladanie do vyrovnávacej pamäte záznamov pre toto zariadenie“ .
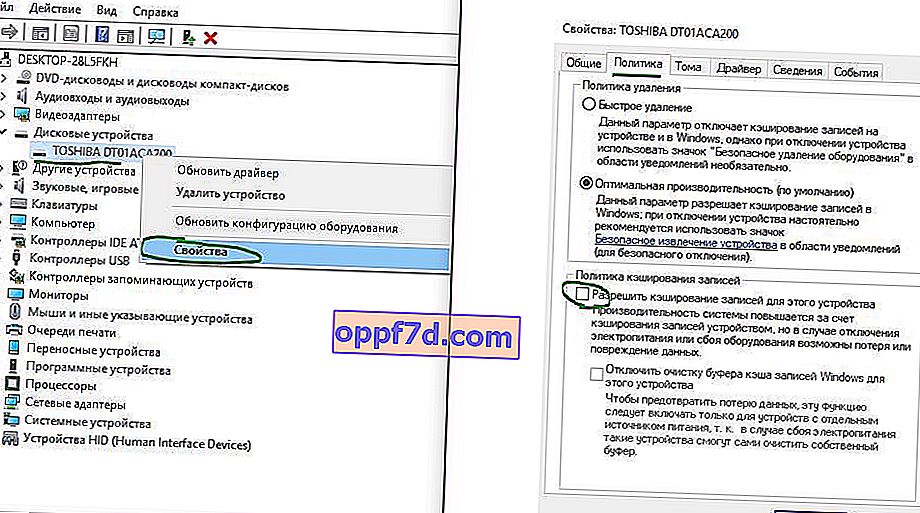
Krok 5. Zariadenie USB môže spôsobovať IRQL_NOT_LESS_OR_EQUAL
Pripojené zariadenie USB je tiež veľkou príčinou chyby IRQL_NOT_LESS_OR_EQUAL. Preto, ak ste k počítaču alebo notebooku pripojili akékoľvek zariadenie pomocou kábla USB, musíte ho otestovať. Ak ste vložili jeden kábel, jednoducho ho vytiahnite a reštartujte počítač. Keď však pripojíte viac káblov, vyberte ich jeden po druhom z portov USB a zakaždým reštartujte počítač, aby ste určili vinníka. Ak sa chyba IRQL_NOT_LESS_OR_EQUAL nevyskytuje, skutočným problémom bol kábel alebo zariadenie USB.
Krok 6. Odstránenie antivírusového programu tretích strán
Windows 10 je vybavený veľmi výkonným antivírusom, ako je obranca, brána firewall, SmartScreen a kontrola používateľských účtov. V tejto situácii nepotrebujete žiadny ďalší bezpečnostný softvér, pretože by to mohlo spôsobiť problémy. Antivírusový program tretích strán je v konflikte so vstavanými aplikáciami a bezpečnostným systémom Windows 10. Dôvodom pre IRQL_NOT_LESS_OR_EQUAL Windows 10 môže byť teda antivírusový program iného výrobcu, nainštalovaný vo vašom počítači. Odstráňte antivírusový program iného výrobcu a reštartujte systém, aby ste skontrolovali, či sa nezobrazí problematická modrá obrazovka smrti.
- Ak chcete odinštalovať antivírus, otvorte „Možnosti“> „Aplikácie“, vyhľadajte ho v zozname, vyberte a kliknite na odinštalovať.
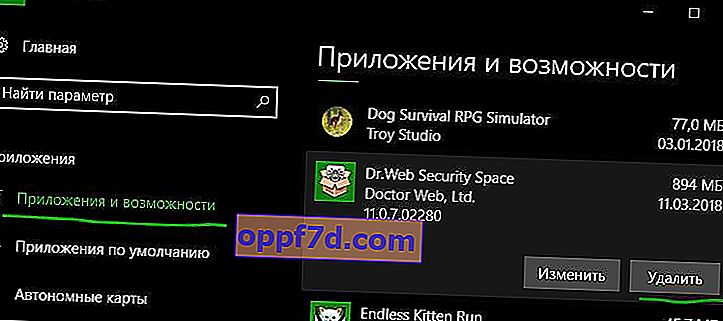
Krok 7. Obnova systému pomocou bodu
Ak je niektoré z vyššie uvedených riešení neúčinné, potom je pre vás najlepšia voľba Obnovenie systému. Obnovenie systému vám pomôže vrátiť počítač späť na skorší dátum a čas, keď pracoval perfektne. Pred začatím procesu musíte zvoliť správny bod obnovenia (dátum a čas).
Vyhľadajte „Vytvoriť bod obnovenia“ a vyberte túto možnosť.
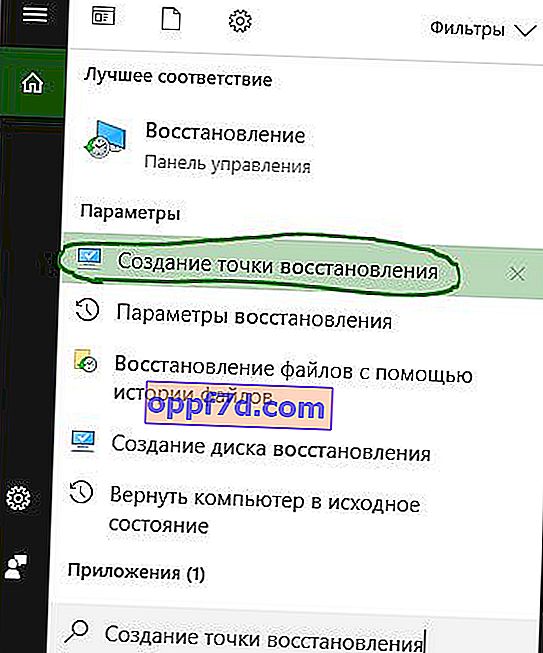
Ďalej vyberte kartu „Ochrana systému“ a kliknite na tlačidlo „ Obnoviť “. Vyberte dátum vrátenia, ku ktorému sa má vrátiť Windows 10.

Krok 8. Spustite nástroj na diagnostiku pamäte
IRQL_NOT_LESS_OR_EQUAL Chyba systému Windows 10 zistí, že ovládač procesu alebo režimu jadra robí neplatnú skúšku na prístup k adrese pamäte. Môžu to byť teda problémy s pamäťou, ktoré generujú BSOD vo vašom počítači. Preto by použitie nástroja na diagnostiku pamäte bolo chytrým rozhodnutím.
Kliknite na tlačidlo „Štart“ a vyhľadajte „ kontrola pamäte systému Windows “. V okne, ktoré sa otvorí, vyberte prvú možnosť „ Reštartovať a skontrolovať “ a reštartujte počítač. Po reštartovaní počítača starostlivo skontroluje pamäť RAM a ukáže vám chyby. Ak diagnostický test ukazuje chybu, znamená to, že problém je vo vašej pamäti a musíte ho vymeniť.
- Môžete si prečítať kompletného sprievodcu diagnostikou pamäte RAM a identifikáciou chýb.
Krok 9. Vráťte počítač do pôvodného stavu
Teraz ste vyskúšali takmer všetky nástroje na opravu IRQL_NOT_LESS_OR_EQUAL, takže je čas obnoviť predvolené nastavenia systému.
- Otvorte „Možnosti“> „Aktualizácia a zabezpečenie“> „Obnoviť“ a v poli pravým tlačidlom myši kliknite na „ Štart “, čím obnovíte pôvodný stav počítača.