Ak máte počítač so systémom Windows, ktorý používa grafickú jednotku (GPU) od spoločnosti NVIDIA alebo Intel HD Graphics, môže sa stať, že narazíte na nejaké chyby. Bežné chybové hlásenie znie takto:
Ovládač videa prestal reagovať a bol obnovený. Ovládač režimu jadra systému Windows Nvidia, verzia xxx.xx, prestal reagovať a bol úspešne opravený.

To nám nehovorí nič o príčine chyby a bežných metódach opravy. Toto je cyklická chyba, ktorej je ťažké porozumieť, ale ak sa pozrieme do „prehliadača udalostí“, aby sme si pozreli správu o chybe, uvidíme, že chyba súvisí s poškodením jadra ovládača Kernal od spoločnosti NVIDIA. Ďalšou príčinou tohto problému môže byť neaktuálnosť alebo nekompatibilita ovládača. Ovládač vizuálneho nastavenia systému Windows narazil na ovládač od spoločnosti NVIDIA a spôsobuje túto chybu.
Ovládač videa prestal reagovať a bol obnovený - Čo mám robiť?
1. Odstránenie starého a inštalácia nového ovládača Nvidia
- Najskôr si stiahnite najnovší odinštalačný program Display Drive.
- Potom nabootujte systém Windows do bezpečného režimu.
- Ďalej nainštalujte a spustite stiahnutý program Display Driver Uninstaller.
- Potom, ako vidíte na obrázku, kliknite na „ Odinštalovať a reštartovať “.
- Po reštartovaní počítača si stiahnite ovládače NVIDIA z oficiálnej webovej stránky.
- Vyberte typ produktu, sériové číslo produktu, operačný systém a jazyk, ktorý vyhovuje vašim hardvérovým špecifikáciám a osobným požiadavkám.
- Spustite stiahnutý ovládač a vyberte a vykonajte čistú inštaláciu. Týmto sa do vášho počítača nainštaluje najnovší ovládač. Teraz reštartujte počítač.
Ak chyba pretrváva, skúste získať staršiu verziu ovládača a skontrolujte, či to funguje.

2. Poskytujte najlepší výkon
Stlačením klávesu WIN + R spustite príkaz Spustiť a do príkazového riadku zadajte príkaz sysdm.cpl .

- V okne, ktoré sa otvorí, prejdite na kartu „Spresnenie“ a v stĺpci „Výkon“ kliknite na „ Možnosti “.
- V novom okne vyberte možnosť „ Poskytnúť najlepší výkon “.
- Ak sú začiarkavacie políčka „uložiť vzhľad miniatúr na paneli úloh“, „Efekty zosvetlenia alebo posunutia pri prístupe do ponuky“, „Efekty zoslabenia alebo vysunutia po výzve“, potom ich zrušte. Kliknite na OK a reštartujte počítač a chyba by mala byť opravená.

3. Konfigurácia PhysX
Otvorte ovládací panel NVIDIA kliknutím pravým tlačidlom myši na prázdnu oblasť pracovnej plochy alebo jednoducho kliknite pravým tlačidlom myši na logo NVIDIA na paneli úloh.
- Prejdite na Možnosti 3D a potom Nastavte konfiguráciu PhysX.
- Vpravo pod „Vybrať procesor PhysX“ vyberte svoju grafickú kartu, nevyberajte automaticky.
- Kliknite na tlačidlo „Použiť“ a reštartujte počítač, aby ste mohli začať so všetkými novými nastaveniami a opravami.
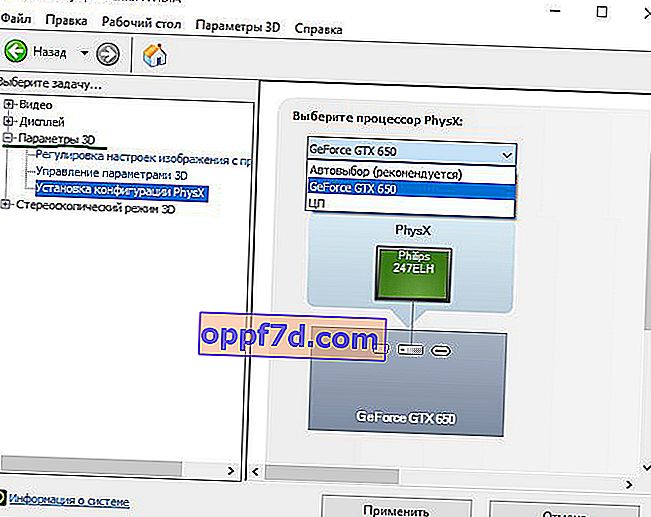
4. 3D nastavenia
Znova otvorte ovládací panel NVIDIA a postupujte podľa pokynov.
- 3D Control> Vertical Sync Pulse a vypnite túto funkciu.
- Kliknite na OK, použite a reštartujte systém.
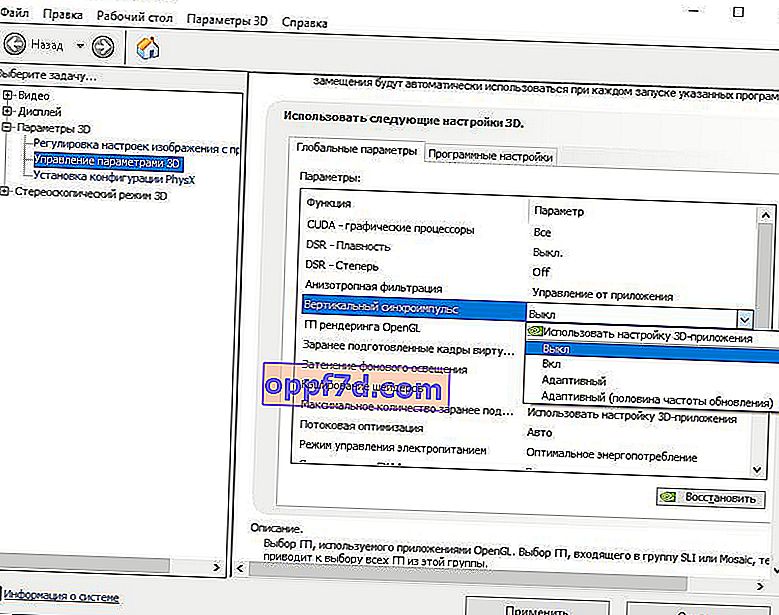
5. Skontrolujte nastavenia registra
Skontrolujme odpoveď GPU v nastaveniach registra a zmeňme ju na 8 sekúnd.
Stlačte kombináciu klávesov Win + R a zadajte príkaz regedit .

Teraz choďte na ďalšiu adresu.
HKEY_LOCAL_MACHINE\SYSTEM\CurrentControlSet\Control\GraphicsDrivers- Vyberte priečinok GraphicsDrivers a kliknite pravým tlačidlom myši na prázdne pole pravým tlačidlom myši.
- Vytvorte "DWORD32 hodnotu (bity)" s názvom TdrDelay .
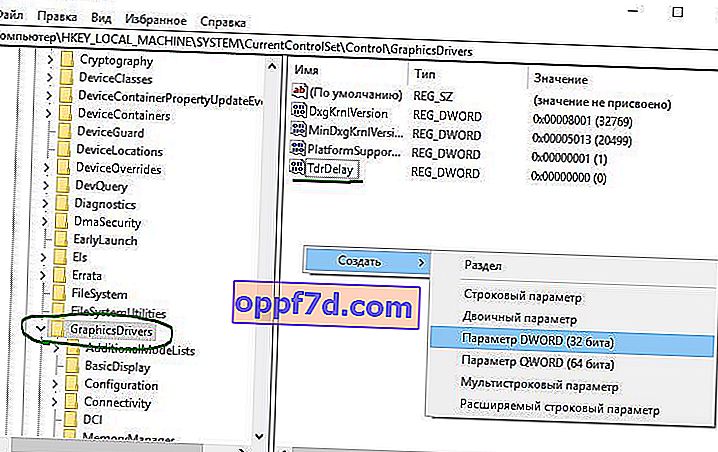
Potom dvakrát kliknite na novovytvorený parameter TdrDelay a nastavte „Hodnota“ na 8 , hexadecimálne . Reštartujte počítač a mala by sa opraviť chyba „ grafická karta prestala reagovať a bola úspešne obnovená “.

Pozrieť viac:
- Opraviť chybu bootovacieho BCD pri zavádzaní systému Windows 10
- Ako aktualizovať BIOS alebo UEFI BIOS základnej dosky
- Chyba: Vyskytla sa chyba čítania disku. Reštartujte stlačením klávesov Ctrl + Alt + Del
- Knižnice vulkánskeho behu - Čo je tento program v systéme Windows 10?
- Odstráňte priečinky $ WINDOWS. ~ BT a $ WINDOWS. ~ WS v systéme Windows 10
