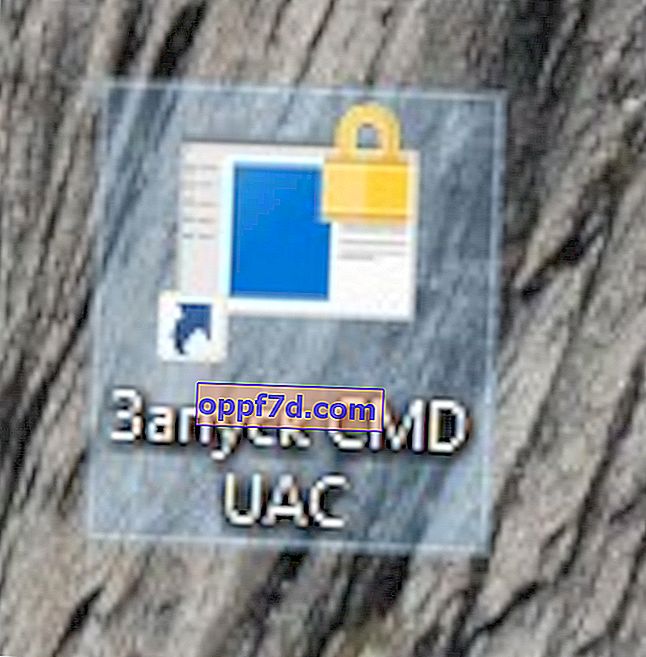Kontrola používateľských kont UAC je bezpečnostné opatrenie vydané v systéme Windows Vista, ktoré riadi programy spustené na počítači PC tak, aby bez súhlasu používateľa nevykonávali neoprávnené zmeny v systéme Windows 10. Keď sa program pokúsi vykonať zmeny v systéme na úrovni správcu, dostaneme upozornenie, ktoré otravuje mnohých používateľov a tí sa pýtajú, ako vypnúť kontrolu používateľských kont (UAC) v systéme Windows 10 alebo pridať jeden program alebo hru k výnimkám.

Aké scenáre spúšťa UAC?
- Programy, ktoré sa pokúšajú spustiť ako správca.
- Pokusy o úpravu registra Windows.
- Inštalatéri alebo programy sa pokúšajú vykonať zmeny v priečinku Windows alebo Program Files.
- Zmeny prístupových práv používateľov alebo priečinkov.
- Zmeny funkcií zabezpečenia systému Windows.
- Vytvorte alebo odstráňte používateľov.
- Naplánujte si úlohy.
- Obnovte alebo zmeňte systémové súbory.
- Inštalácia ovládačov.
Úrovne bezpečnosti UAC
V konfigurácii UAC nájdeme rôzne úrovne zabezpečenia. Tieto úrovne nám umožnia prispôsobiť úroveň ochrany, ktorú požadujeme pre náš systém Windows 10.
- Neinformovať ma : Kontrola používateľských kont je zakázaná. Nebude vás varovať, keď sa programy pokúsia vykonať zmeny v systéme.
- Upozorňovať iba vtedy, keď sa aplikácie pokúsia vykonať zmeny v počítači (nestlmte pracovnú plochu) : Pracovná plocha nie je stlmená, takže varovanie môže zostať nepovšimnuté.
- Upozorňovať iba vtedy, keď sa aplikácie pokúsia vykonať zmeny v počítači (predvolené) : upozorní nás, keď sa programy pokúsia vykonať zmeny v počítači, ale nie vtedy, keď sa pokúsia zmeniť konfiguráciu. Toto je odporúčané predvolené nastavenie v systéme Windows 10.
- Vždy upozorniť: UAC sa objaví vždy, keď sa pokúsime niečo nainštalovať, alebo sa akýkoľvek program pokúsi vykonať zmeny v konfigurácii hardvéru. Toto je najvyššia úroveň zabezpečenia a odporúča sa pri inštalácii nového softvéru a návšteve neznámych webových stránok.
Ako vypnúť kontrolu používateľských kont v systéme Windows 10
Stlačením klávesovej skratky Win + R a zadaním UserAccountControlSettings rýchlo otvoríte nastavenia UAC v systéme Windows 10.

Presuňte posúvač úplne na spodok časti „ Nikdy neinformovať “, táto akcia vypne kontrolu používateľských kont v systéme Windows 10.
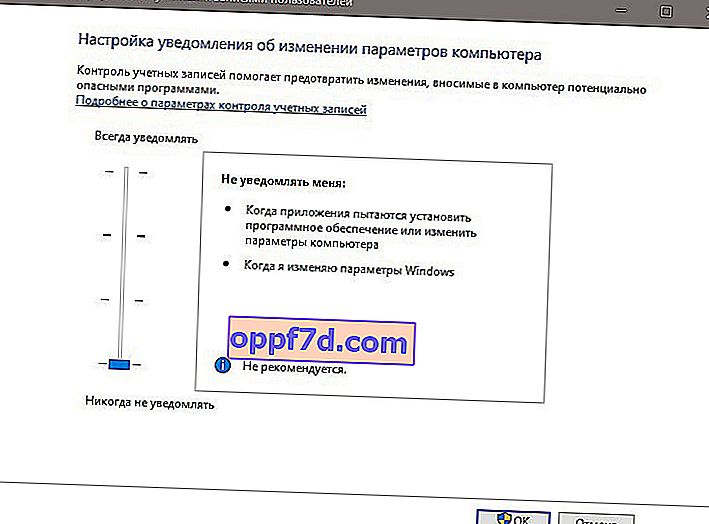
Skryté možnosti UAC pre presnejšie prispôsobenie
Ak ste správcom a používate Windows 10 PRO alebo novší, môžete UAC prispôsobiť tak, aby vyhovoval vašim preferenciám. Stlačením kombinácie klávesov Win + R a zadaním gpedit.msc otvoríte Skupinové politiky. Ďalej:
- Konfigurácia počítača> Nastavenia zabezpečenia> Miestne zásady> Nastavenia zabezpečenia.
- Na pravej strane uvidíme zásady kontroly používateľských kont, kde sú predvolene viac ako 4 navrhnuté.
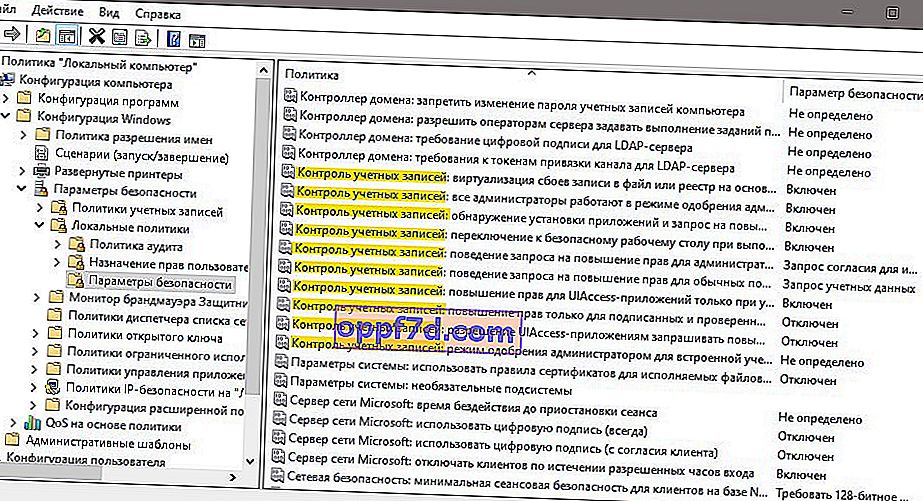
Zakážte UAC pre konkrétnu aplikáciu v systéme Windows 10
Krok 1 . Ak nechcete zakázať kontrolu používateľských kont pre všetky programy, existuje metóda, ktorá vám pomôže vypnúť UAC pre konkrétnu aplikáciu. Stlačením kombinácie klávesov Win + R a zadaním plánovacích plánov kontroly rýchlo otvoríte Plánovač úloh.
- Vpravo kliknite na „ Vytvoriť úlohu “.
- V novom okne na karte „Všeobecné“ zadajte ľubovoľný názov a nastavte spodnú časť poľa „ Spustiť s najvyššími oprávneniami “.
- Prejdite na kartu „ Podmienky “ a zrušte začiarknutie políčka „ Spustiť iba pri napájaní zo siete “.
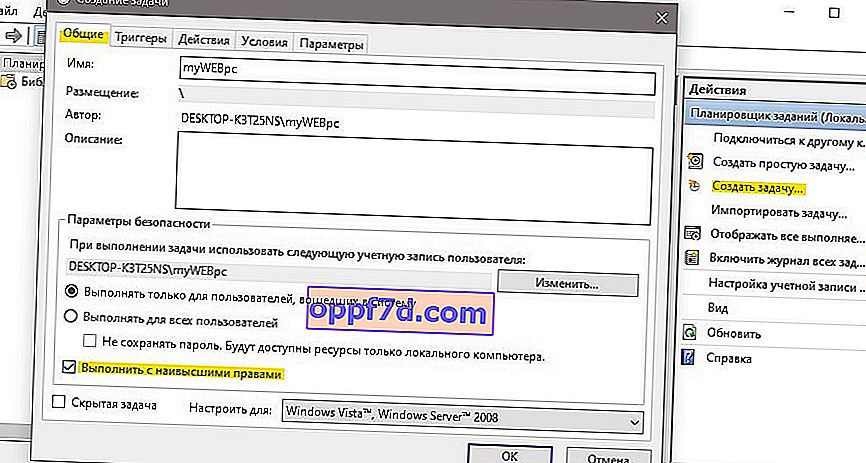
Prejdite na kartu „Akcie“ a budete musieť pridať spustiteľný súbor exe programu, ktorý chceme pridať k výnimkám UAC.
- Kliknite na „ Nové “> „ Prehliadať “ a vyberte súbor exe programu alebo hry.
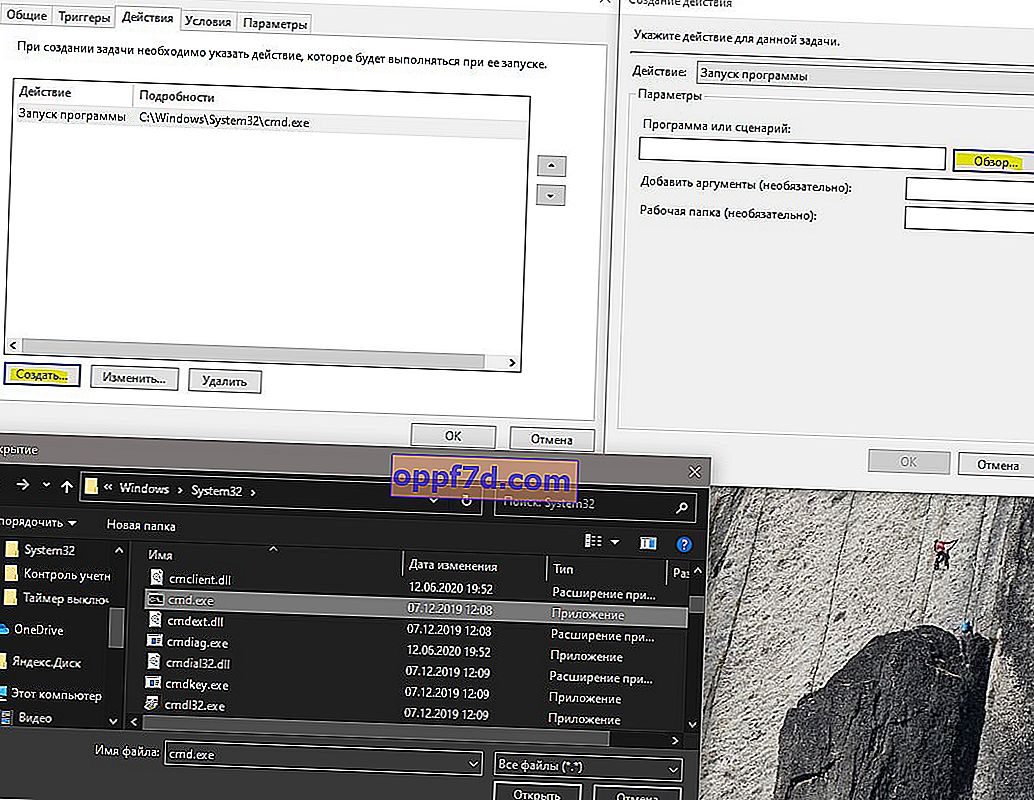
Krok 2 . Pre úplnú pohodlnosť vytvoríme odkaz na spustenie programu, pri ktorom kontrola účtu nebude fungovať.
- Kliknite pravým tlačidlom myši na prázdne miesto na pracovnej ploche a potom na položky „Nové“> „Skratka“.
- Zadajte cestu schtasks / run / tn "myWEBpc" , kde myWEBpc je názov, ktorý sme zadali v plánovači úloh (krok 1).
- V ďalšom okne môžete zadať ľubovoľné meno. Bude sa zobrazovať na pracovnej ploche.
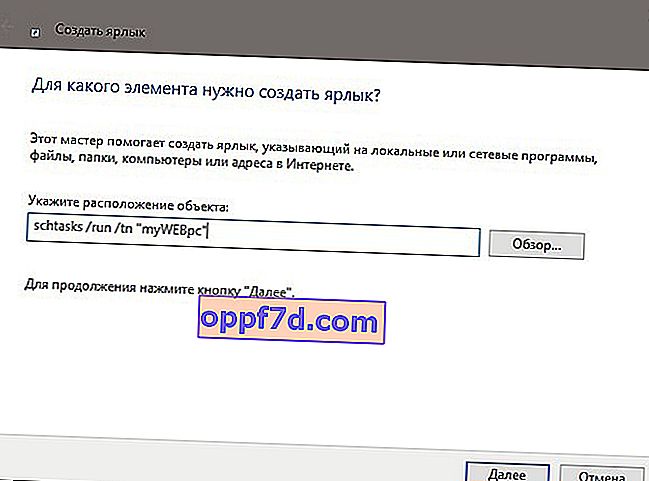
Na pracovnej ploche budete mať skratku, ktorá sa spustí bez upozornenia UAC. V mojom prípade bude príkazový riadok fungovať ako správca.