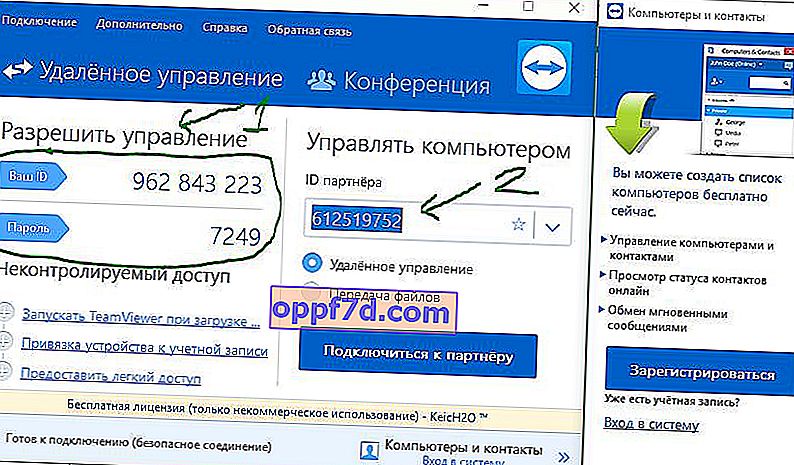Určite sa mnohí stretli so situáciou, keď rodičia potrebujú opraviť počítač. A dôvody na opravu sú veľmi vtipné, napríklad počítač je pri štarte upchatý programami. A je veľmi nepohodlné každý deň behať k babke na také maličkosti, aby sa eliminovali maličkosti na jej počítači. Je dobré, ak sú vaši blízki a priatelia nablízku, ale čo ak sa vás spýta osoba, ktorá je mimo váš dosah? A tu budeme analyzovať, ako pripojiť vzdialenú pracovnú plochu v systéme Windows 10 a Windows 7 cez internet, vlastným spôsobom a prostredníctvom programu Team Viewer, aby tu nebolo zbytočné pobehovanie.
Pripojenie vzdialenej pracovnej plochy systému Windows 10
Vydaním výročnej aktualizácie spoločnosť Microsoft pridala do systému Windows 10 natívnu funkciu pripojenia k ďalšiemu vzdialenému počítaču k pracovnej ploche. Môžete sa pripojiť cez internet k inému počítaču bez programov tretích strán. Môžete ich otvoriť pomocou funkcie vyhľadávania, ktorá vám poskytne rýchlu pomoc v ponuke Štart.

Ak chcete poskytnúť pomoc inej osobe prostredníctvom vzdialeného pripojenia, musíte kliknúť na Poskytnúť pomoc a preniesť zobrazený kód na inú osobu . Druhá osoba by mala kliknúť na Získať pomoc a zadať prijatý kód od prvej osoby.

Ako sa pripojiť k inému počítaču prostredníctvom lokálnej siete
V samotnom operačnom systéme od spoločnosti Microsoft sa nachádza funkcia s názvom Remote Desktop Protocol (RDP) alebo Remote Desktop , ktorá bola navrhnutá práve preto, aby používateľom ponúkla možnosť pripojiť sa k inému počítaču zo svojho počítača a mať prístup k programom a funkciám systému. Tu pripojíme a nakonfigurujeme túto funkciu.
Poznámka: Chcem objasniť, že štandardný spôsob vzdialeného prístupu na plochu v systéme Windows je pripojený, iba ak sú počítače v rovnakej lokálnej sieti (cez sieť).
Presnejšie povedané, existuje spôsob pripojenia RDP cez internet. Ak to chcete urobiť, musíte presmerovať port smerovača na adresu IP vášho počítača, ale tieto tance s tamburínou sú zbytočné. Ukázalo sa, že nastavenia sa budú neustále resetovať v závislosti od statickej alebo dynamickej adresy IP a ich konfigurácia je vždy veľmi nákladná. Možno v systéme Windows 10 niekedy pridajú normálnu funkciu vzdialenej plochy, ale zatiaľ máme to, čo máme.
Ako vstúpiť do nastavení vzdialeného prístupu.
Metóda 1.
- Kliknite na položku Hľadať vedľa ponuky Štart alebo v iných verziách systému Windows kliknite na tlačidlo Štart a vyhľadať.
- 1. Napíšte Ovládací panel.
- 2. Vyberte z ponúkaného ovládacieho panela.
- 3. Systém a bezpečnosť.
- 4. V otvorenom okne Systém.
- 5. V ďalšom okne kliknite na položku Konfigurovať vzdialený prístup.
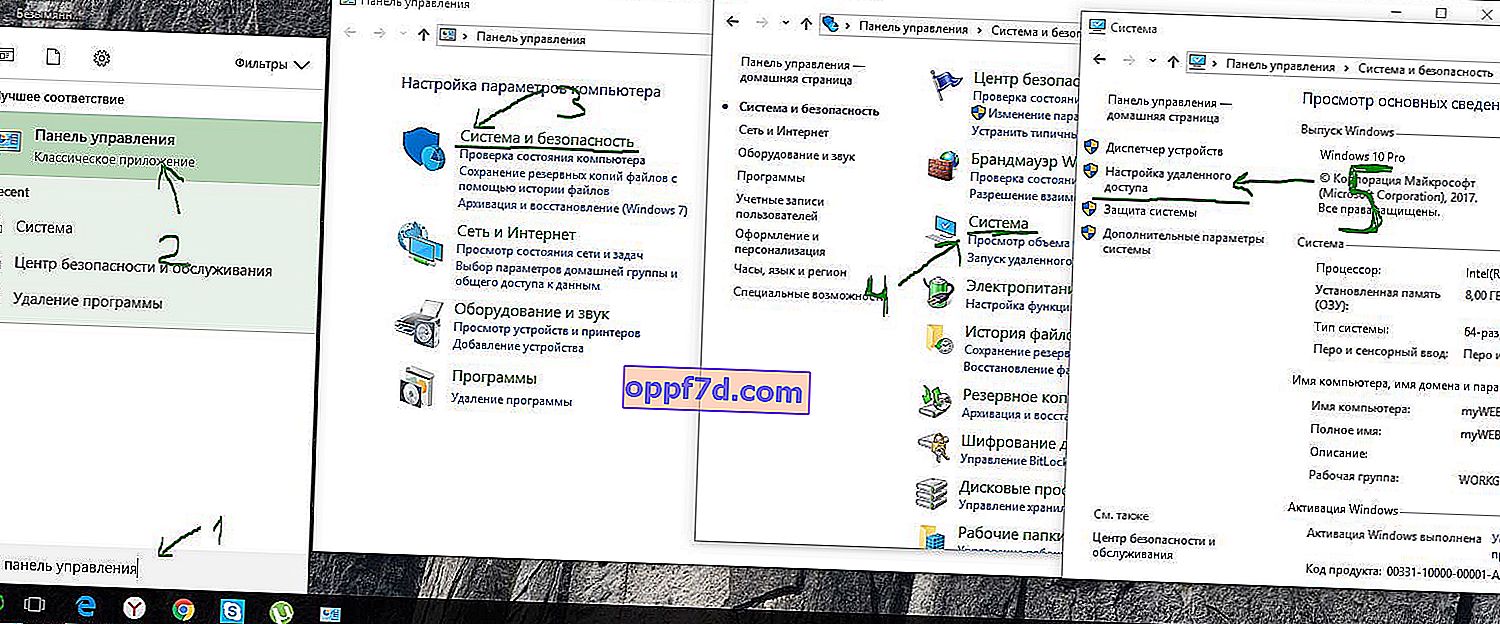
Metóda 2.
- 1. Kliknite na Štart a kliknite pravým tlačidlom myši na ikonu Tento počítač alebo v prieskumníkovi v bielom poli RMB a vlastnosti.
- 2. Z rozbaľovacej ponuky vyberte položku Advanced and Properties .
- 3. V otvorenom okne Konfigurovať vzdialený prístup .
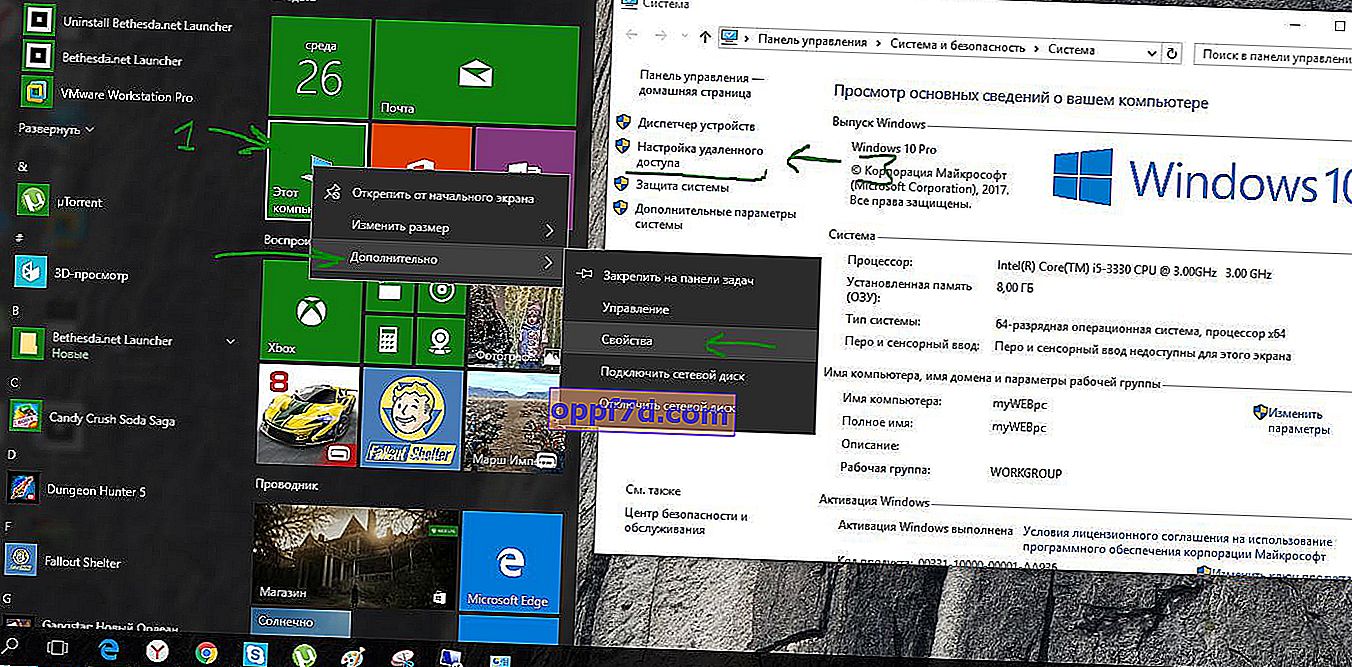
Prejdite na kartu Vzdialený prístup> začiarknite políčko Povoliť pripojenie vzdialenej pomoci k tomuto počítaču > nižšie vyberte možnosť Povoliť vzdialené pripojenie k tomuto počítaču a začiarknite políčko, ak chcete povoliť pripojenie iba z počítačov, na ktorých je vzdialená pracovná plocha s autentifikáciou na úrovni siete . Kvôli zvýšeniu bezpečnosti môžete tiež vybrať používateľov , ktorým chceme povoliť vzdialený prístup k počítaču, a môžu to urobiť iba oni.
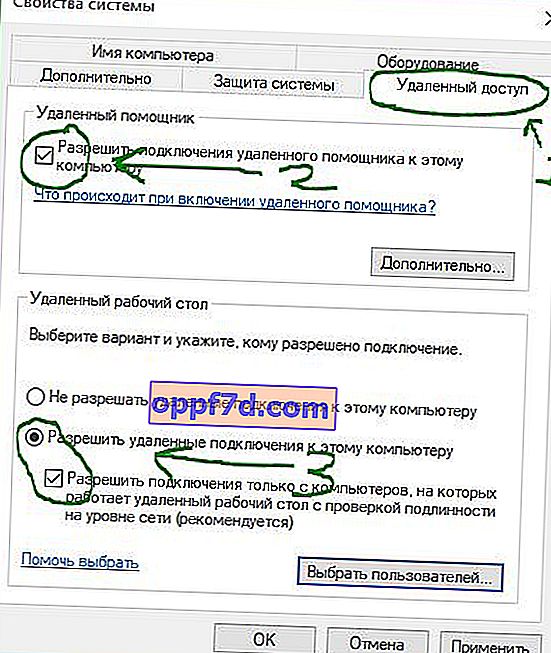
Spustíme samotnú utilitu. Kliknite na tlačidlo Hľadať a napíšte pripojenie ...

Teraz by ste mali poznať adresu IP, názov počítača, heslo počítača, ku ktorému sa chcete pripojiť. Chcem poznamenať, že ak sa nepripojíte, musíte si na vzdialenom počítači vytvoriť heslo. IP adresy, názov počítača a veľa miestnych informácií je možné skenovať pomocou pokročilého skenera IP.
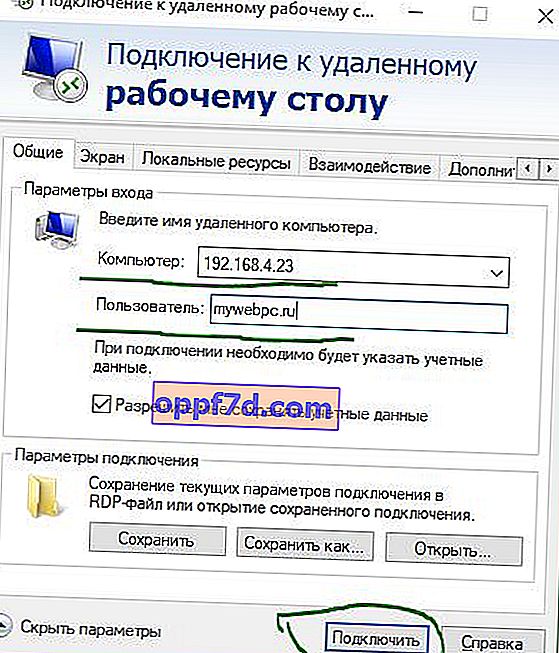
Pripojenie k inému počítaču cez internet ( Team Viewer)
Poďme sa pozrieť na to, ako nakonfigurovať a pripojiť sa k oknám vzdialenej plochy iného počítača pomocou populárneho programu Team Viewer. Prejdite na webovú stránku a stiahnite si samotný program. Nainštalujte si Team Viewer pre seba a vzdialený počítač. Vyberte nastavenia, ako chcete program používať.
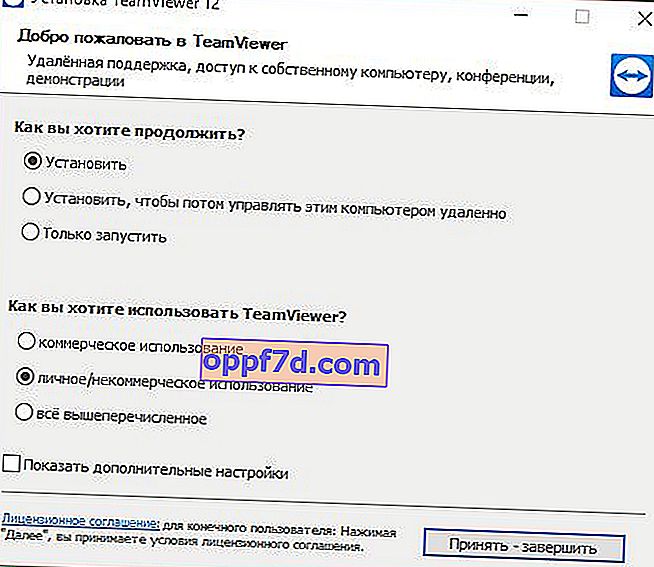
- 1. Toto je vaše ID a heslo. Môže to byť potrebné, ak potrebujete prejsť na plochu z iného počítača.
- 2. ID partnera. Musíte zadať údaje iného (vzdialeného) počítača. Údaje vzdialeného (druhého) počítača sa zapíšu na rovnaké miesto ako v bode 1.
Kliknite na tlačidlo Pripojiť k partnerovi, potom sa zobrazí nasledujúce okno, kde budete musieť zadať heslo pre vzdialeného partnera.