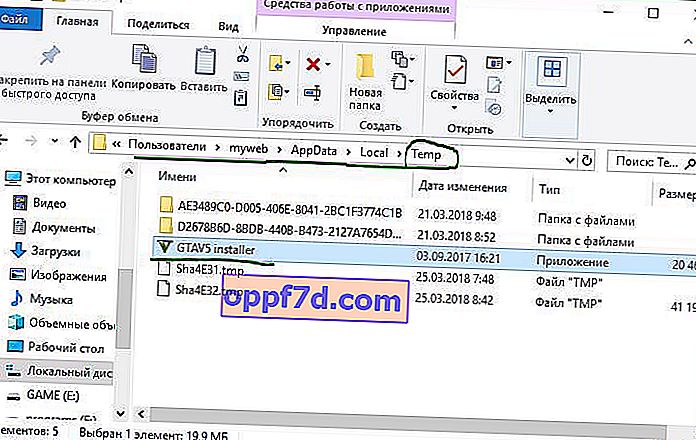Chyba ISDone.dll sa zvyčajne vyskytuje počas inštalácie hier v systéme Windows 10 a jeho predchodcoch. Príčinou tohto problému je nedostatočná pamäť na spracovanie aplikácie alebo súbory DLL chýbajú alebo sú poškodené. Veľké PC hry často prepadajú týmto problémom kvôli nedostatku voľného miesta RAM. Preto, aby ste opravili chybu ISDone.dll v systéme Windows 10, musíte sa zamerať na dve oblasti: 1. Pamäť, 2. Súbory DLL. V pamäti RAM sú 2 možné situácie, je príliš malá na spustenie hry alebo je poškodená pri pádoch. Na druhej strane, ak je príčinou dll súbor, potom by ste sa mali zamerať na poškodenie alebo chýbajúci súbor. Vo väčšine prípadov sa chyba ISDone.dll vyskytne v dôsledku chybného súboru Unarc.dllnachádza sa v priečinku System32 v 32-bitových operačných systémoch a v priečinku SysWOW64 v 64-bitových systémoch a zobrazuje nasledujúce chybové hlásenie:
Pri rozbaľovaní sa vyskytla chyba: Archív je poškodený! Unarc.dll vrátil chybový kód - 1, 11, 12, 7 ...

Ak sa vám teda zobrazí toto chybové hlásenie, váš počítač nedokázal prečítať inštalačné archívne súbory. Poďme si najskôr rozobrať metódu, ktorá pomohla väčšine používateľov opraviť problém isdone.dll s kódom chyby Unarc.dll pri rozbaľovaní, a potom zvážime riešenie tejto chyby.
Ako opraviť chybu ISDone.dll pomocou kódu Unarc.dll v systéme Windows 10
Najprv sa pozrime na metódu, ktorá vo väčšine prípadov pomáha - inštaláciu hry v bezpečnom režime . Veľké hry majú obrovskú zbierku súborov a vytvárajú konflikty s predinštalovanými ovládačmi a softvérom tretích strán. Po prechode do núdzového režimu sa všetky tieto aplikácie nenačítajú, takže máte dostatok voľného miesta na hranie. Inštalácia hry v bezpečnom režime vám teda ušetrí všetky nepotrebné procesy a pamäť. Ak to chcete urobiť, urobme niekoľko krokov.
Krok 1 . Stlačte a podržte kláves „ Shift “ na klávesnici. Teraz reštartujte počítač. Ak to chcete urobiť, kliknite na paneli úloh na tlačidlo „ Štart “ a potom na ikone „ Vypnutie “ vyberte možnosť „ Reštartovať “. Môžete si prečítať kompletného sprievodcu, ako prejsť do bezpečného režimu systému Windows.

Krok 2 . Po reštartovaní počítača v bezpečnom režime nainštalujte hru, ktorá zobrazuje chybu.
Krok 3 . Po nainštalovaní hry musíte opustiť Núdzový režim. Ak to chcete urobiť, stlačte kombináciu tlačidiel Win + R a zadajte msconfig .
Krok 4 . v otvorenom okne „ Konfigurácia systému “ prejdite na kartu „Boot“ a zrušte začiarknutie políčka „Safe Mode“. Kliknite na tlačidlo Použiť a „OK“, potom reštartujte počítač alebo notebook a užívajte si hru bez chýb ISDone.dll a Unarc.dll v systéme Windows 10. Ak táto metóda nepomohla, zvážte nižšie uvedené 2 metódy týkajúce sa RAM a DLL.
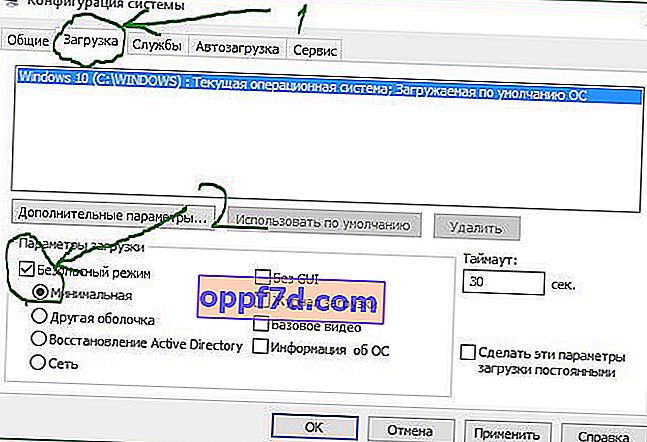
1. Riešenia týkajúce sa RAM (RAM)
Uvažujme o metóde s RAM, ktorá je vinníkom chyby ISDone.dll s kódom Unarc.dll v systéme Windows 10.
Zväčšite veľkosť stránkovacieho súboru
Veľké hry zaberajú od GB, takže RAM nemá dostatočný objem na to, aby vyplnil potrebný priestor. Windows používa časť pevného disku ako virtuálnu pamäť a nazýva sa to veľkosť stránkovacieho súboru. Preto zväčšite jeho veľkosť a uistite sa, že RAM spĺňa požiadavky na hru.
Krok 1 . Stlačením tlačidiel Win + R a zadaním sysdm.cpl otvoríte vlastnosti systému.

Krok 2 . V novom okne, ktoré sa otvorí, prejdite na kartu „ Spresnenie “ a v sekcii venovanej výkonu kliknite na „ možnosti “.
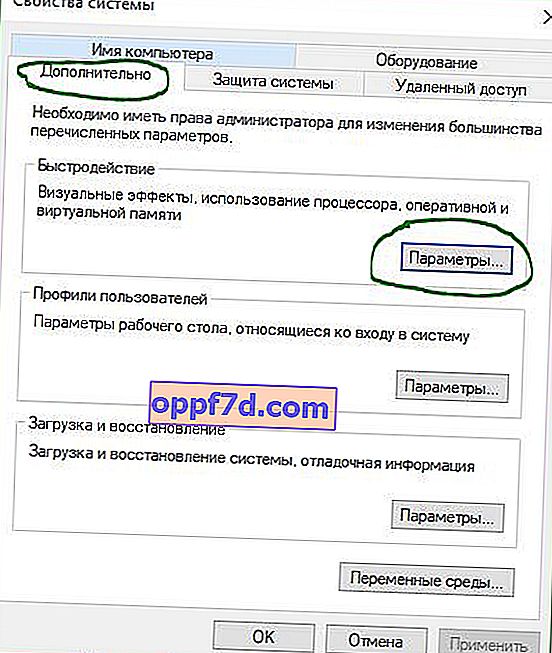
Krok 3 . Kliknite na kartu „ Rozšírené “ a nižšie v sekcii virtuálna pamäť kliknite na „ Zmeniť “.

Krok 4 . V okne virtuálnej pamäte zrušte začiarknutie políčka „ Automaticky zvoliť veľkosť stránkovacieho súboru “ . Potom vyberte bod „ Zadať veľkosť “ a v stĺpcoch zadajte minimálnu veľkosť 100 a maximálnu veľkosť 3000 . Upozorňujeme, že ak hra vyžaduje viac, môžete veľkosť zväčšiť. Teraz kliknite na OK a systém vás požiada o reštartovanie počítača, aby boli zmeny účinné. Po reštarte spustite inštaláciu hry a skontrolujte, či je pri rozbalení hry opravená chyba isdone.dll a či je vrátený kód Unarc.dll.

Odstrániť dočasné súbory
Krok 1 . Podržte kombináciu klávesov Win + R a do poľa zadajte % TEMP%, čím otvoríte umiestnenie skrytých dočasných súborov.

Krok 2 . Vyberte všetky súbory, ktoré sa nachádzajú v dočasnom priečinku, a odstráňte ich.
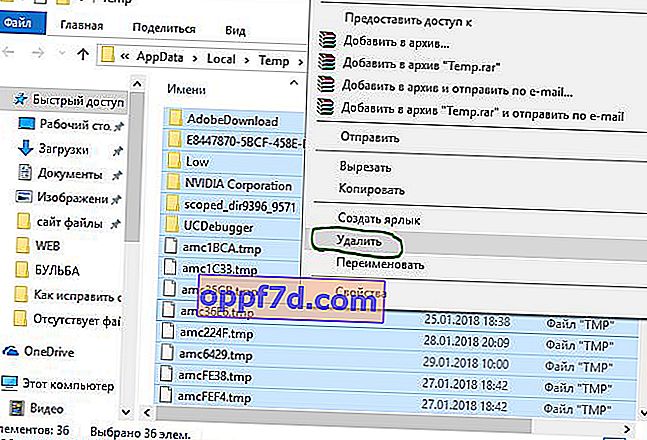
Spustite diagnostický nástroj Windows RAM
Po zväčšení stránkovacieho súboru pretrvávajúca chyba naznačuje, že v pamäti RAM nemusí byť niečo v poriadku. Nástroj na diagnostiku pamäte Windows vyčistí vaše pochybnosti, takže ho spustite na počítači. Stručne analyzujeme, ako spustiť diagnostiku, ale podrobnejšie sa zobrazuje odkaz na kontrolu chýb RAM.
Krok 1 . Kliknite na tlačidlo Štart, zadajte príkaz mdsched.exe a spustite ho.
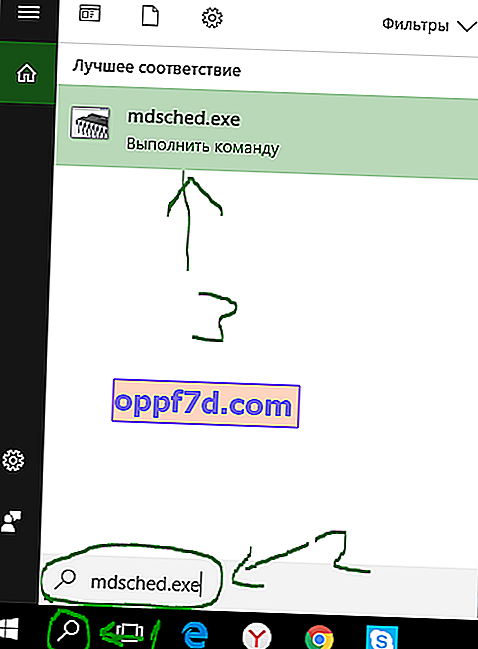
Krok 2 . V dialógovom okne Kontrola pamäte systému Windows vyberte možnosť „ Reštartovať a overiť (odporúčané) “. Po reštartovaní sa objaví modrá obrazovka s testom RAM. Ak sa v teste vyskytnú vážne chyby, potom budete s najväčšou pravdepodobnosťou musieť vymeniť lištu RAM. Ak sa chcete dozvedieť viac podrobností, kliknite na odkaz vyššie. Popisuje, ako opraviť chyby a na čo sa vzťahujú.
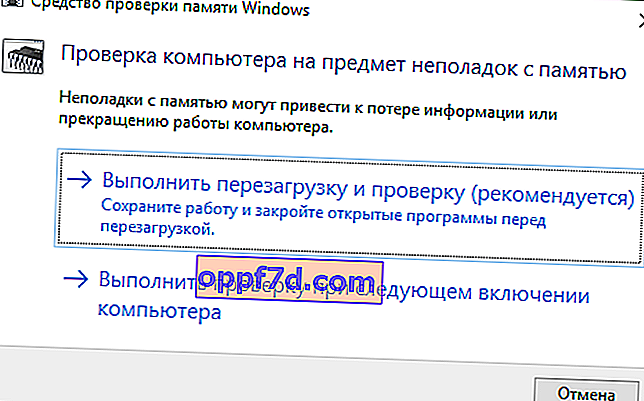
Spustite čistenie disku
Inštalačné súbory systému Windows mnohokrát okrem systémových súborov pridávajú aj odpadky. Inštalačný proces hry môže prerušiť hromada harabúrd starých súborov, takže spustenie programu Čistenie disku by bolo dobrým nápadom. Aj keď už existuje návod, ako vyčistiť pevný disk od nepotrebných súborov, tu sa ho v krátkosti venujeme.
Krok 1 . Stlačením klávesov Win + R a zadaním príkazu cleanmgr spustíte čistenie disku.

Krok 2 . V novom okne vyberte systémovú jednotku a vyčistite ju od trosiek.

Krok 3 . Začiarknite políčko v zozname a kliknite nižšie na položku „ vyčistiť systémové súbory “. V ďalšom okne tiež označte celý zoznam súborov, ktoré chcete odstrániť, a kliknutím na tlačidlo OK odstráňte kôš zo systémového disku.

2. Riešenia týkajúce sa súborov DLL
DLL zobrazuje knižnicu dynamických odkazov, ktorá pomáha vykonávať niekoľko úloh v operačnom systéme Windows. Priečinok System32 na inštalačnom disku obsahuje všetky súbory DLL, ktoré sú priradené k rôznym funkciám. Hry zvyčajne obsahujú všetky potrebné súbory DLL, ale ak máte pirátsku alebo poškodenú hru, spôsobuje to rôzne chyby, zvyčajne s chýbajúcimi knižnicami. Ak narazíte na chybu ISDone.dll na počítači so systémom Windows 10, tu je niekoľko pracovných riešení.
Zakázať antivírus
Brána Windows Firewall a Windows Defender chránia systém pred škodlivými súbormi, ale niekedy bránia inštalácii originálnej hry z dôvodu určitých obmedzení. Potom deaktivujte obe bezpečnostné aplikácie a skontrolujte, či je chyba pri inštalácii hry vyriešená.
Antivírus tretej strany tiež vytvára konflikty s inštalačnými súbormi hry, preto ich deaktivujte alebo odinštalujte.
Krok 1 . Prejdite do nastavení Centra zabezpečenia a vypnite antivírus. Urobíte to takto: Všetky nastavenia > Aktualizácie a zabezpečenie > Windows Defender > Otvoriť centrum zabezpečenia Windows Defender . Potom kliknite na ikonu „ Ochrana pred vírusmi a hrozbami “ a vyberte „ Nastavenia ochrany pred vírusmi a inými hrozbami “. Presuňte posúvače do režimu Vypnuté . Program Windows Defender je teda zakázaný, takže sa teraz zamerajte na zakázanie brány firewall.
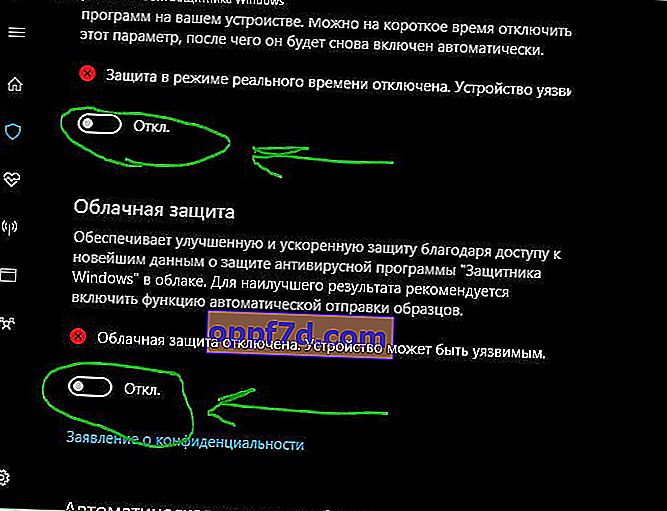
Krok 2 . V rovnakom okne Centra zabezpečenia kliknite na ikonu „ domácej “ skrinky a vyberte „zabezpečenie bránou firewall a sieťou “.
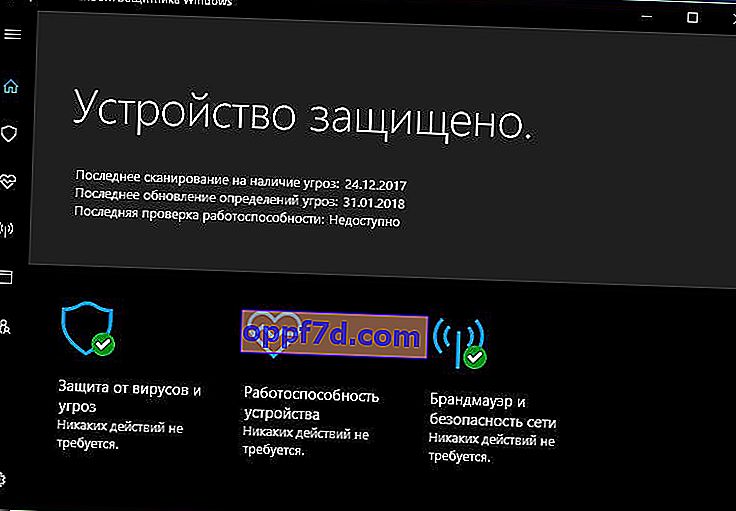
Krok 3 . Uvidíte „Verejná sieť“, „Súkromná sieť“ a „Doménová sieť“. Kliknutím na každú z nich a potiahnutím jazdca režim deaktivujete . Teraz sa uistite, či sa chyba ISDone.dll v systéme Windows 10 nevyskytne počas inštalácie hry a či sa nevráti kód Unarc.dll.
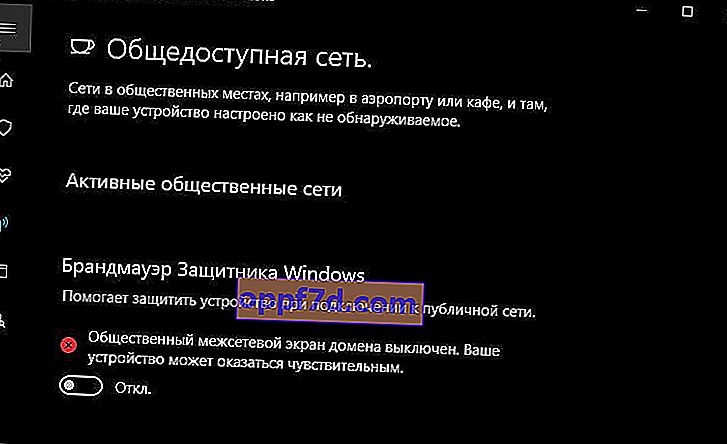
Spustite Kontrola systémových súborov
Spustenie nástroja SFC na opravu poškodených systémových súborov je tiež skvelým spôsobom, ak vyššie uvedené riešenia nepomohli. SFS prehľadá systémové súbory a ak je to možné, opraví poškodené, ak ich nájde. Prečítajte si kompletného sprievodcu obnovou systémových súborov pomocou SFC a DISM.
Krok 1 . Spustite príkazový riadok ako správca.

Krok 2 . Na príkazovom riadku zadajte príkaz sfc / scannow a stlačte kláves Enter. Tento proces môže trvať dlho, môžete si dať šálku kávy. Reštartujte počítač a uistite sa, že chyba ISDone.dll počas inštalácie hry zmizla a kód Unarc.dll zmizol.

Znova zaregistrujte súbor ISDone.dll
Poškodený súbor ISDone.dll alebo Unarc.dll je hlavnou príčinou tohto problému, takže ho musíte znova zaregistrovať. V predchádzajúcom procese ste sa už naučili, ako spustiť „príkazový riadok“ ako správca.
Krok 1 . Na príkazovom riadku regsvr32 Isdone.dllzadajte príkaz na opätovnú registráciu súboru ISDone.dll.
Ak zistíte, že pri rozbaľovaní došlo k chybe: Archív je poškodený unarc.dll vrátil chybový kód CHYBA: poškodené archívne dáta (dekompresia zlyhala), potom spustite aj nasledujúci príkaz v CMD regsvr32 unarc.dll.
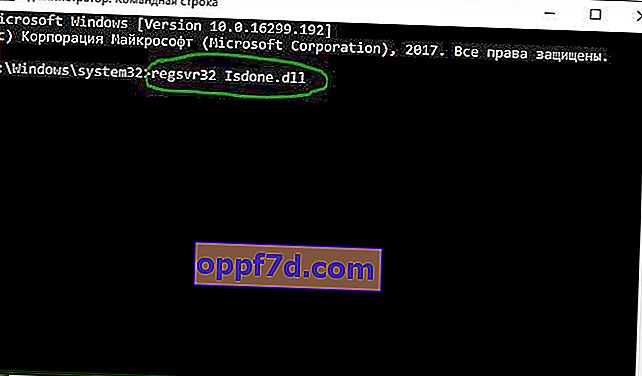
Stiahnite si súbory ISDone.dll a unarc.dll
Toto je osvedčené riešenie, ak súbory DLL chýbajú alebo nepracujú správne.
Krok 1 . Kliknite na odkaz na webovú stránku //www.dllme.com/dll/files/isdone_dll.html a kliknutím na položku Stiahnuť teraz stiahnite súbor DLL osobitne.
Krok 2 . Ak sa zobrazí chyba unarc.dll, prejdite na stránku //www.dllme.com/dll/files/unarc_dll.html a stiahnite si súbor.
Krok 3 . Po dokončení sťahovania oboch súborov kliknite pravým tlačidlom myši na každý z nich a rozbaľte alebo rozbaľte súbor .
Krok 4 . Otvorte systémovú jednotku pozdĺž cesty C: / Windows / System32 a skopírujte tam tieto súbory.
Dúfam, že ste pri inštalácii hry v systéme Windows 10 opravili túto chybu ISDone.dll v súbore Unarc.dll.
3. Rozhodnutie o spustení inštalačného programu hry alebo programu z priečinka TEMP
V komentároch sa jeden užívateľ pod prezývkou Pavel Panchenko podelil zaujímavým spôsobom. Ak vám vyššie uvedené metódy nepomohli, analyzujeme ďalšie riešenie tohto problému. Záverom je, že musíte samotný inštalačný program hier umiestniť do dočasného priečinka Windows „ TEMP “, pozrime sa, ako na to.
- Stlačte kombináciu tlačidiel Win + R a zadajte % TEMP% alebo prejdite po ceste vrátane skrytých priečinkov a súborov C: \ users \ username \ Appdata \ Local \ Temp

- Skopírujte inštalačný súbor „.exe“ samotnej hry alebo programu a vložte ho do otvoreného dočasného priečinka. Ďalej stačí spustiť inštaláciu hry z dočasného priečinka. Ak poskytuje chyby, skúste spustiť inštaláciu ako správca kliknutím pravým tlačidlom myši na samotný inštalátor. Po úspešnej inštalácii môžete odstrániť samotný inštalátor, aby nezaberal cenné miesto na systémovom disku.