Screenshot alebo snímka obrazovky je obrázok nasnímaný na obrazovke monitora počítača alebo notebooku. Vo väčšine prípadov je potrebný screenshot, ktorý ho ukáže špecialistom za účelom riešenia zobrazenej chyby alebo ich zaslania priamo na sociálne siete, instant messenger. Je veľmi užitočné urobiť si snímku obrazovky všetkých druhov otvorených programov, prehliadač, môžete zachytávať vtipné obrázky na sociálnych sieťach a jednoducho ich poslať priateľovi poštou. V tejto príručke budeme analyzovať mnoho spôsobov, ako vytvoriť snímku obrazovky v počítači alebo notebooku so systémom Windows 10 .
Rýchla snímka obrazovky pomocou kombinácií tlačidiel Print Scrn
Tlačidlo na klávesnici počítača môže byť inak označené ako „ PrtScn “, „ PrntScrn “, „ Print Scr “. Na niektorých prenosných počítačoch možno budete musieť stlačiť klávesy Fn + „PrtScn“, „PrntScrn“, „Print Scr“, aby ste vytvorili snímku obrazovky a uložili ju ako súbor „.JPG“. Môžete to urobiť bez uloženia súboru okamžitým skopírovaním do schránky a vložením do sociálnych sietí na stenu alebo do správ. Môžete tiež vybrať konkrétnu oblasť a zachytiť tento alebo ten detail na obrázku. Poďme k bodom a začnime najrýchlejšími metódami.
Umiestnenie tlačidiel Print Screen na počítači a na niektorých prenosných počítačoch.
- Počítač

- Notebook

Po jeho stlačení kombinácie tlačidiel, nezabudnite vložiť obrázok Ctrl + V. .
| Zariadenia: | Počítač | Niektoré notebooky |
| Okamžite skopírujte a prilepte | PrtScn | Fn + PrtScn |
| Konvertujte priamo do JPG | Win + PrntScrn | Fn + výhra + PrntScrn |
| Snímka iba jedného okna | Alt + PrtScn | Alt + Fn + PrtScn |
| Špecifická oblasť obrazovky | Win + Shift + S | Win + Shift + S |
1. Vytvorte snímku obrazovky skopírovaním do schránky
Stlačte kláves „ PrtScn “. Snímka obrazovky bola teraz skopírovaná do schránky. Na niektorých prenosných počítačoch a iných zariadeniach bude možno potrebné stlačiť kombináciu klávesov Alt + Fn + PrtScn alebo iba Fn + PrtScn . Otvorte svoj obľúbený textový editor, slovo, maľovať, alebo sociálne siete, a vložte snímku stlačením tlačidla Ctrl + V. .
2. Počas ukladania súboru JPG urobte snímku obrazovky
Stlačte kombináciu tlačidiel Win + PrintScrn (Win - tlačidlo je označené logom systému Windows). Ak používate tablet, potom Win + znížte hlasitosť . Na niektorých prenosných počítačoch Win + Fn + PrtScn . Po kliknutí sa obrazovka trochu vypne a uvidíte, že sa obrázok zobrazuje ako súbor JPG.
Screenshoty sa ukladajú vo formáte JPG pozdĺž cesty: „This PC“> „Pictures“> „Screenshots“.
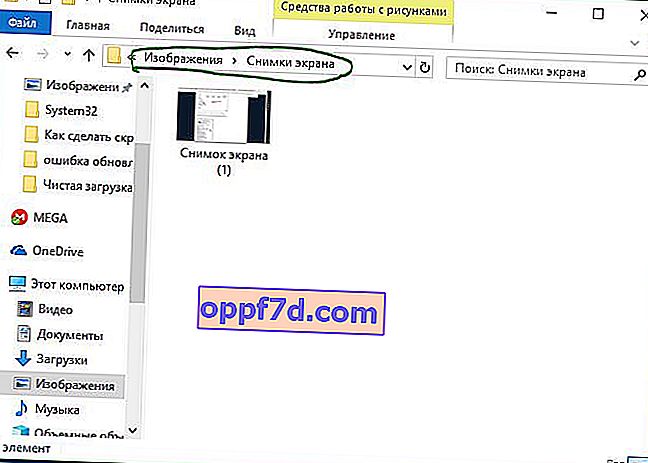
3. Vytvorte snímku obrazovky iba s jedným oknom
Ak máte otvorených veľa okien a nechcete ich zatvárať a minimalizovať, ale musíte urobiť snímku obrazovky iba z jedného okna, potom vyberte okno na prvom mieste kliknutím na jeho nadpis. Potom stlačte kombináciu klávesov " Alt + PrtScn " kopírovanie obrázka do schránky a vložiť ho v ľubovoľnom editore stlačením Ctrl + klinový . Nezabudnite, že na niektorých prenosných počítačoch bude možno potrebné stlačiť kombináciu klávesov Alt + Fn + PrtScn .
4. Vytvorte snímku obrazovky konkrétnej oblasti na obrazovke
Stlačte „ Win + Shift + S “ a chyťte požadovanú oblasť obrazovky. Snímka oblasti, ktorú ste vybrali, sa skopíruje do schránky. Môžete ho vložiť do ľubovoľnej aplikácie, sociálne siete alebo Maľovanie kliknutím Ctrl + klinový . Táto metóda funguje iba v systéme Windows 10.
Screenshot pomocou „Screenshot“
Veľmi pohodlný spôsob, ako urobiť celú snímku obrazovky a zakrúžkovať konkrétnu oblasť. Kliknite na centrum oznámení v pravom dolnom rohu (štvorcová ikona) a vyberte možnosť Screenshot . Ďalej zakrúžkujte celú obrazovku alebo konkrétnu oblasť, po ktorej bude snímka obrazovky pripravená a zobrazí sa v rovnakom editore. Môžete ich okamžite orezať, uložiť lokálne do počítača alebo notebooku alebo ich okamžite zdieľať na sociálnych sieťach. Používam tento veľmi pohodlný nástroj.
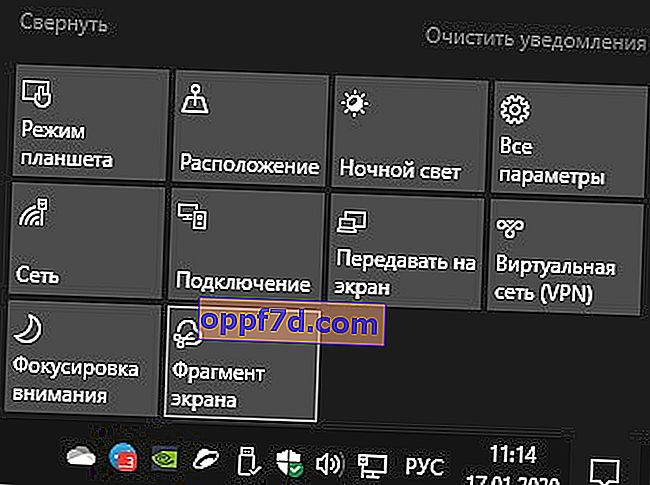
Screenshot s nástrojom Scissors Tool
Nástroj Nožnice vám umožní urobiť snímku obrazovky otvoreného okna, obdĺžnikovej oblasti, oblasti voľného tvaru alebo celej obrazovky. Po nasnímaní môžete obrázok upraviť pomocou rôznych farebných pier alebo značiek, uložiť ho ako obrázok alebo súbor MHTML a odoslať ho priateľovi.
Aplikáciu spustíte zadaním slova „nožnice“ do vyhľadávacej ponuky Štart.
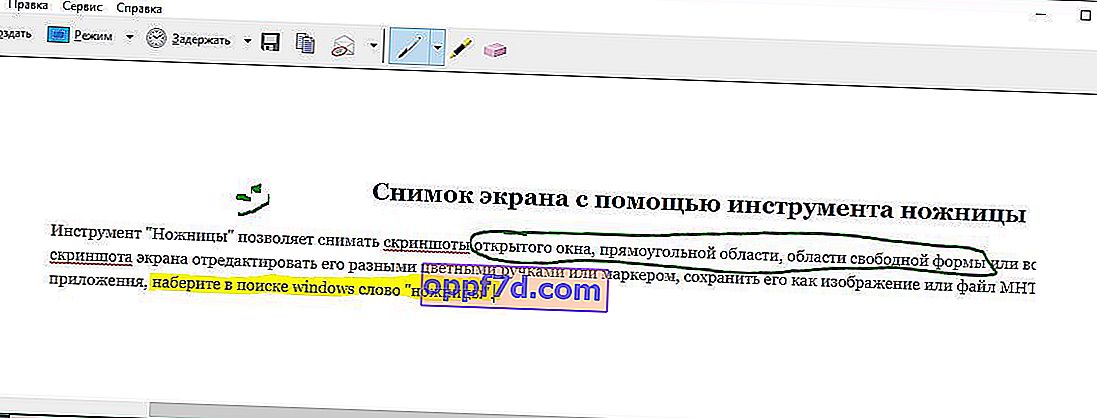
Panel herných DVR vo Windows 10 urobí snímku obrazovky
Windows 10 sa dodáva s funkciou Game Bar na zaznamenávanie videozáznamov z hry a vytváranie snímok obrazovky. Herný panel vygeneruje obrázok PNG a uloží ho do priečinka C: \ Users \ [vaše používateľské meno] \ Videos \ Clips. Ak chcete otvoriť panel stačí stlačiť Win + G .

Ak chcete zmeniť klávesovú skratku, choďte na Voľby> Hry> Menu Hry. Vpravo uvidíte prázdne obdĺžniky, do ktorých môžete zadať vlastnú kombináciu tlačidiel. Pomocou týchto štandardných metód môžete vytvoriť snímku obrazovky na počítači alebo notebooku so systémom Windows 10.

