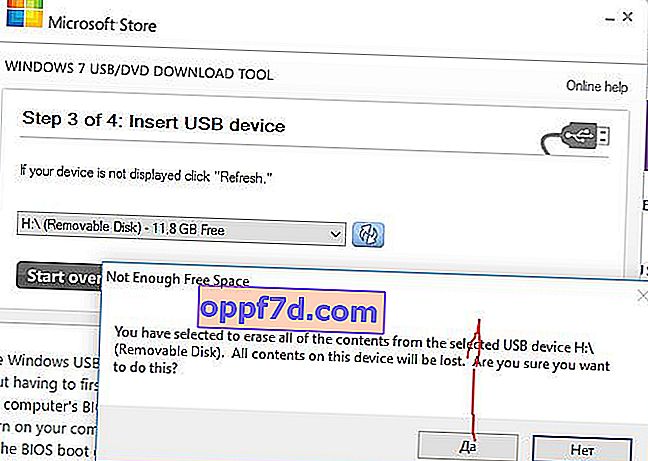Časy, keď ste na inštaláciu systému potrebovali DVD, ktoré by sa zase mohli poškriabať a zamrznúť počas inštalácie, sú preč. Inštalačná jednotka flash Windows 10 alebo Windows 7 na inštaláciu systému do vášho počítača bude rýchlejšia a pohodlnejšia. Pozrime sa, ako vytvoriť bootovateľný USB flash disk Windows 10 pomocou programu Rufus , Ultraiso, Download Tool, štandardnými spôsobmi a bez programov . Pri inštalácii systému odporúčam vložiť disk do zadných portov USB počítača.
Vytvorenie bootovacej jednotky USB flash v systéme Windows 10
Začnime postup pre PC s BIOSom UEFI (typy bios si môžete prečítať tu). pre staré počítače a notebooky nemusia fungovať, pre staré počítače ich zvážime nižšie. Tento nástroj bol vyvinutý spoločnosťou Microsoft sám a možno ho považovať za štandardnú metódu pre Windows 10 a Windows 8.1. Stiahnite si Nástroj na tvorbu inštalačných médií systému Windows 10, spustite stiahnutý program a vyberte možnosť „Vytvoriť inštalačné médium“.
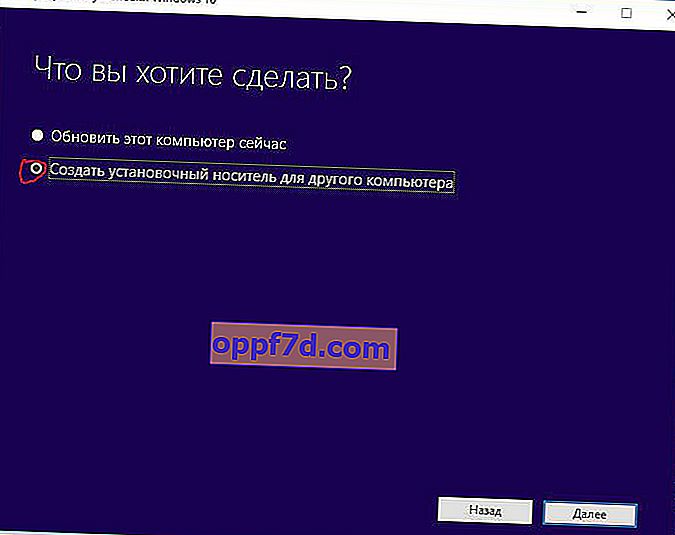
Malo by tam byť začiarknutie, potom sa nástroj automaticky prispôsobí vášmu systému.
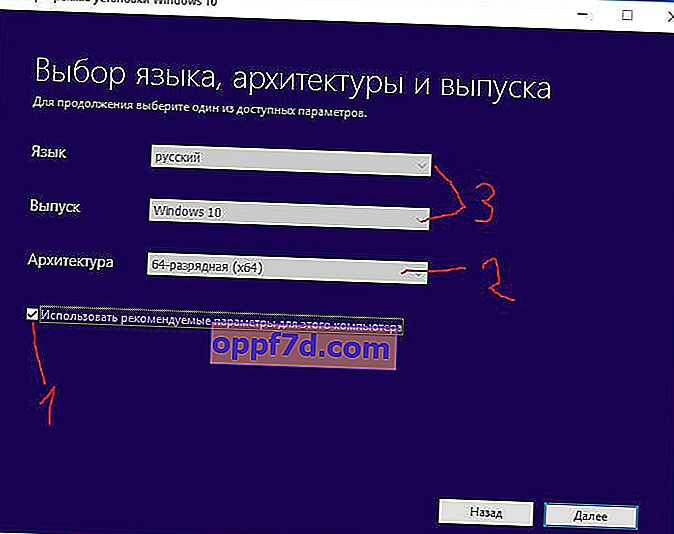
Označujeme médium, ktorým bude USB flash disk.
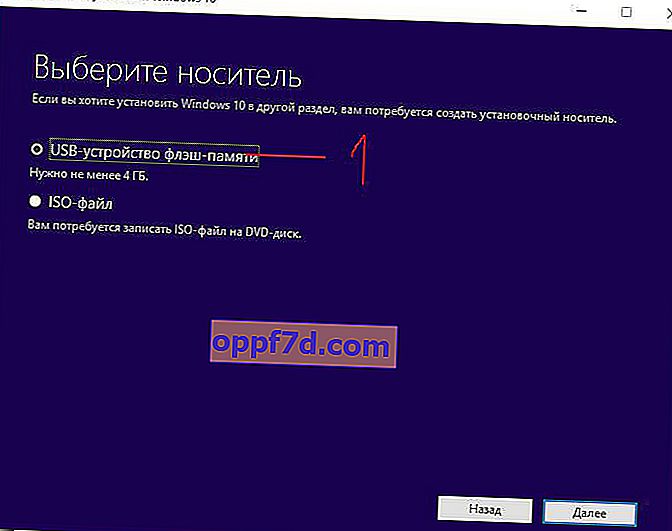
- Označíte (vyberiete) cestu k jednotke USB flash. Čakáme na koniec pretekov a nahrávanie. To je všetko!!!
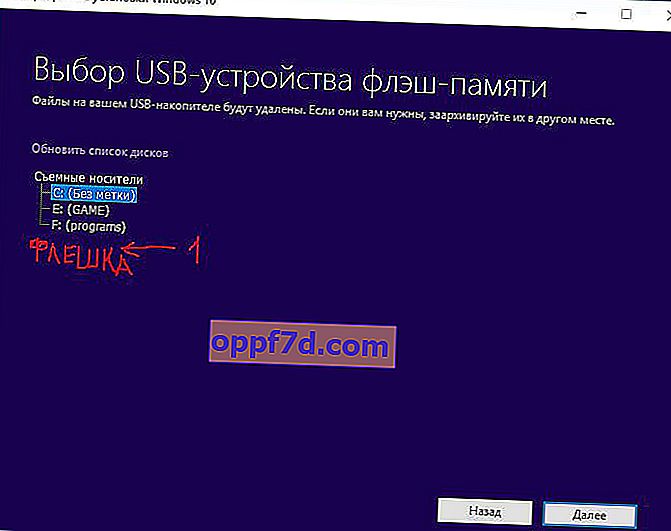
Ako vytvoriť zavádzaciu jednotku USB flash systému Windows 10 bez programov
Poďme analyzovať túto voľbu bez programov (vhodné len pre UEFI bios). Budete potrebovať stiahnutú distribučnú súpravu vo formáte ISO a USB kľúč vo formáte FAT32.
- Vyberte obrázok systému Windows, kliknite naň pravým tlačidlom myši.
- V kontextovej ponuke kliknite na „pripojiť“.
- Disk sa zobrazí ako na obrázku so súbormi a priečinkami systému Windows.
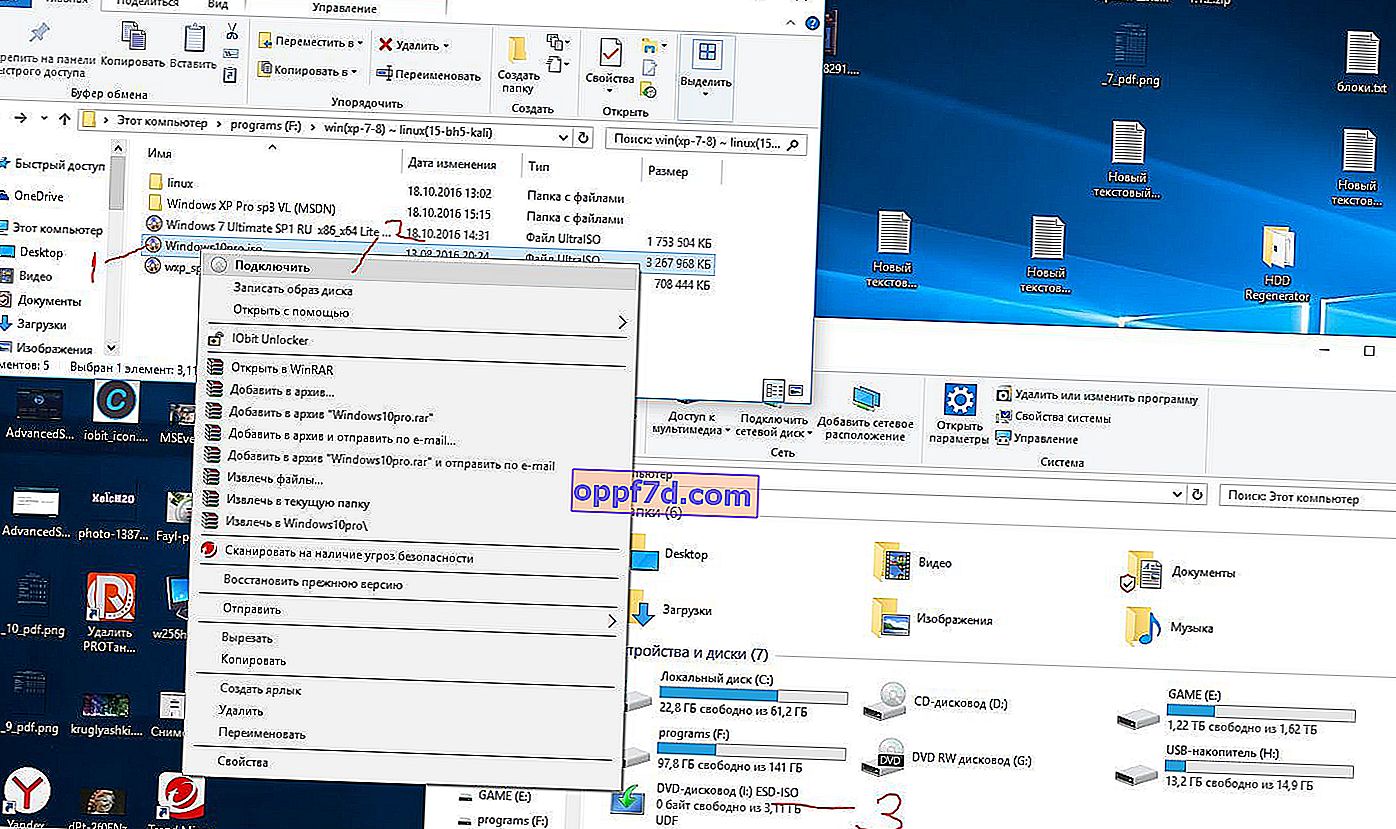
- Vyberte všetko a kliknite pravým tlačidlom myši na ľubovoľný priečinok.
- V kontextovej ponuke kliknite na príkaz „odoslať“.
- Výber zariadenia USB. Čakáme na koniec procesu a môžete ho použiť.
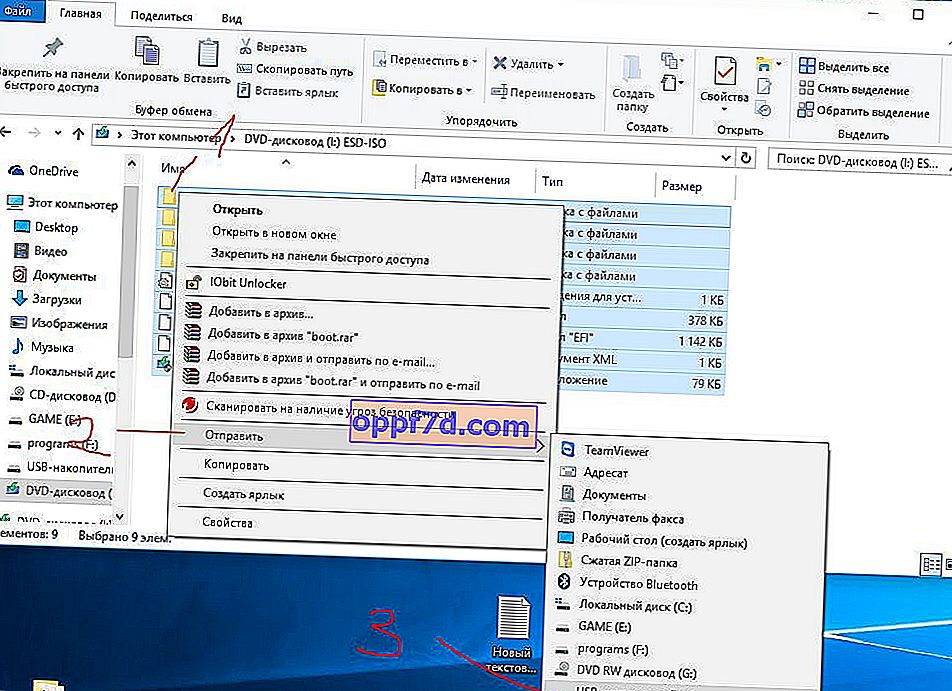
Vytvorte bootovacie USB pomocou Ultraiso
Pomocou tohto programu môžete na USB flash disk zapisovať nielen Windows 10, ale aj Windows 7 a XP. Stiahnite si program UltraISO, nainštalujte ho.
- Otvorte náš stiahnutý obrázok v systéme Windows 7, 8, 10, xp.
- Zdá sa, že by sa zvýraznila ikona disku.
- Ďalej kliknite na kartu „Bootstrapping“.
- Vyberte možnosť „Vypáliť obraz pevného disku“.
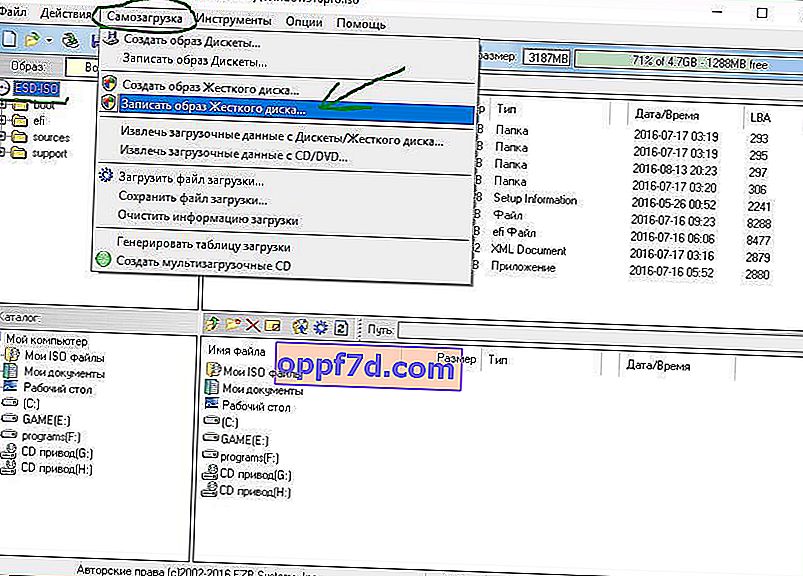
- Pozeráme sa opatrne, aby sme našli jednotku USB, aby sme nenaformátovali náš pevný disk.
- Vyberieme spôsob záznamu „USB-HDD +“. (Pri načítaní počítača v BootMenu vyberte USB-HDD +).
- Kliknite na „zaznamenať“.
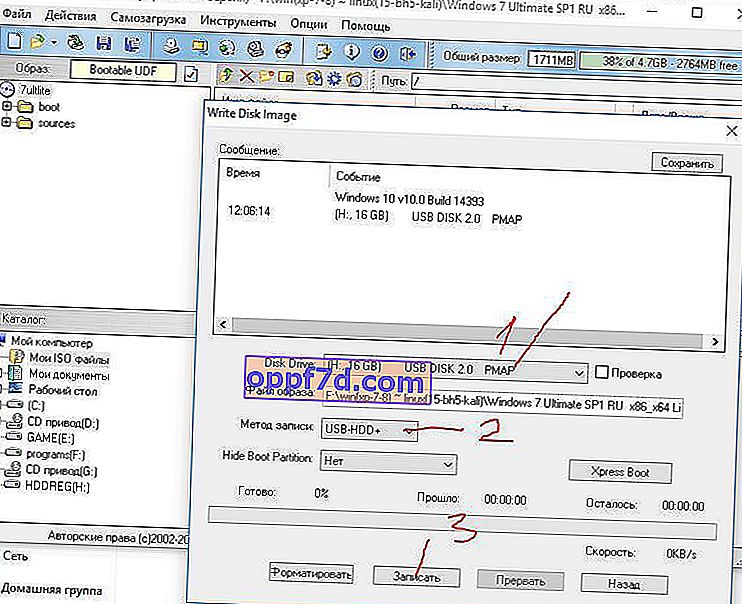
Vytvorenie bootovacej jednotky USB pomocou programu Rufus
Ak je váš bios starý, nie uefi, potom je Rufus stvorený na to. Vhodné pre všetky verzie okien. Vyberte v stĺpci „Schéma oddielov a typ systémového rozhrania“: V prípade starého systému BIOS vyberte MBR . Pre moderné UEFI . Stiahnite a nainštalujte program rufus.

Vytvorte bootovateľnú jednotku USB pomocou nástroja na stiahnutie USB / DVD
Utilita od spoločnosti Microsoft vytvorená v staroveku je veľmi dôležitá dodnes. Stiahnite a nainštalujte program. Funguje skvele pre Windows 7.
- Vyberte úložisko USB.
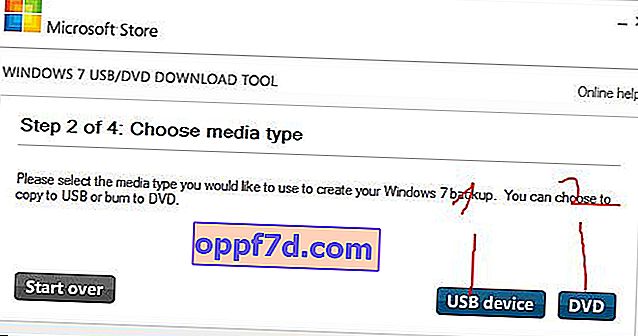
- Kliknite na „Vymazať“.
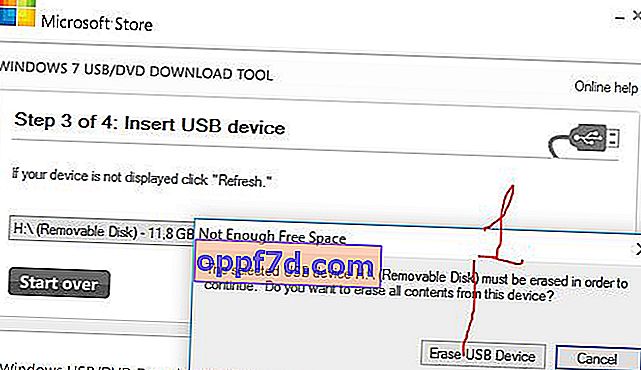
- Stlačíme „Áno“, naformátuje jednotku, zapíše a máte hotovo.