Inštalácia systému Windows 10 na počítač alebo notebook je dlhý a ľahký proces, ktorý zvládne aj začínajúci používateľ. Môžete sami nainštalovať Windows 10 z jednotky flash bez pomoci špecialistov. V tejto podrobnej príručke, ako správne vyčistiť inštaláciu systému Windows 10 na počítači alebo notebooku, ako stiahnuť pôvodný obraz ISO systému Windows 10 a vytvoriť inštalačný disk flash pomocou oficiálneho nástroja Microsoft MediaCreationTool.
Vytvorenie inštalačnej jednotky Flash systému Windows 10
Krok 1 . Prejdite na webovú stránku spoločnosti Microsoft a stiahnite si špeciálny program, ktorý automaticky vytvorí inštalačnú jednotku USB. Kliknite na tlačidlo „ Stiahnuť nástroj teraz “ a sťahovanie sa začne. Ďalej vložte USB flash disk do vášho počítača alebo notebooku a spustite stiahnutú utilitu MediaCreationTool.
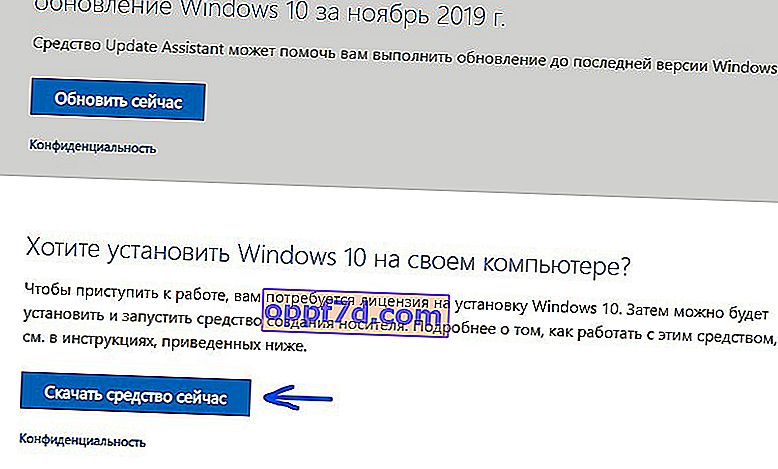
Krok 2 . Po spustení nástroja postupujte podľa pokynov na obrazovke, zvoľte „ Vytvoriť inštalačné médium (flash disk, disk alebo ISO) “, v novom okne „ USB flash disk “. Ďalej vyberte jednotku flash, ktorú ste vložili do USB portu, a kliknite na „Ďalej“. Spustí sa automatický proces sťahovania systému Windows 10 a systém sa potom zapíše na USB flash disk ako inštalačný.

Zavádzanie z USB flash disku cez BIOS alebo BootMenu
Aby počítač alebo notebook videli po zapnutí inštalačnú jednotku flash, musíte ju v prvom rade umiestniť ako bootloader. To je možné vykonať dvoma spôsobmi: prostredníctvom nastavení systému BIOS alebo BootMenu. BootMenu - najjednoduchší a najrýchlejší spôsob jednania aj s nováčikom. Vezmeme si ho ako príklad.
Pre tých, ktorí chcú dať USB flash disk na prvé miesto v systéme BIOS.
Krok 1 . Ak je vytiahnutá, vložte vytvorenú inštalačnú jednotku USB flash so systémom Windows 10 do USB portu vášho počítača alebo notebooku. Reštartujte počítač a pri štarte uvidíte, že musíte kliknúť. V mojom prípade je BootMenu klávesa F11 , opakovane ju stlačte, kým sa nezobrazí okno s výberom bootloaderu. Možno budete musieť niekoľkokrát reštartovať počítač, aby ste dané tlačidlo videli a pamätali si ho.
Môžete mať ďalšie tlačidlo, vyhľadajte slovo Boot Menu a tlačidlo spojené s daným riadkom. Toto je zvyčajne F12, F11, F2 alebo F8.
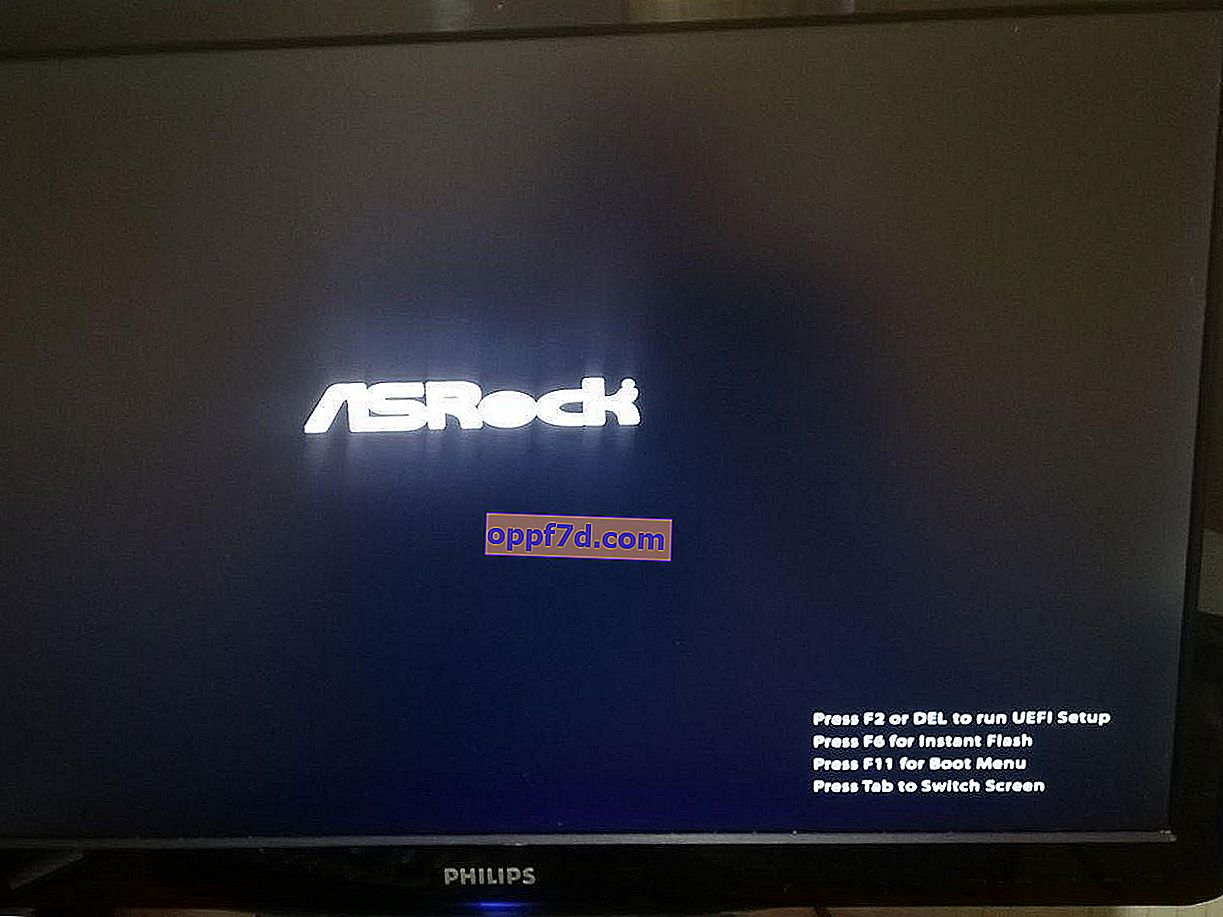
Krok 2 . Ak máte BootMenu na výber bootloaderu, vyberte svoju inštalačnú jednotku USB flash v systéme Windows 10. Po výbere vám odporúčam okamžite stlačiť kláves F1 a začať čítať jednotku flash. Uvidíte nápis „ Stlačením ľubovoľného klávesu spustíte systém z disku CD alebo DVD “ a v intervaloch 1 sekundy stlačte kláves F1. Nie je to vždy potrebné.
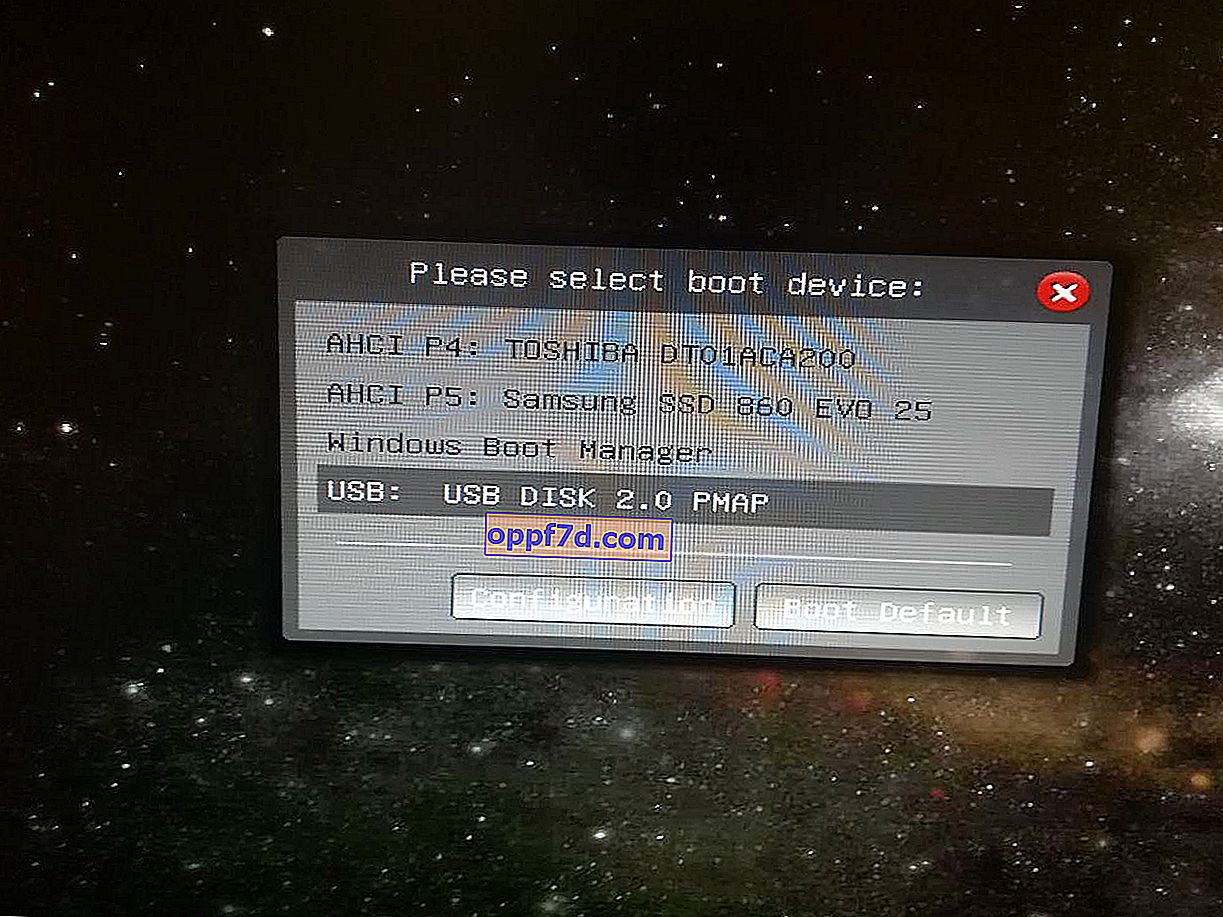
Inštalácia systému Windows 10 z jednotky USB flash do notebooku alebo PC
Ďalej spustíte postup inštalácie systému Windows 10 do počítača alebo notebooku.
Krok 1 . Vyberte jazyk, rozloženie, formát času a kliknite na tlačidlo „Ďalej“. V novom okne kliknite na „ Inštalovať “.
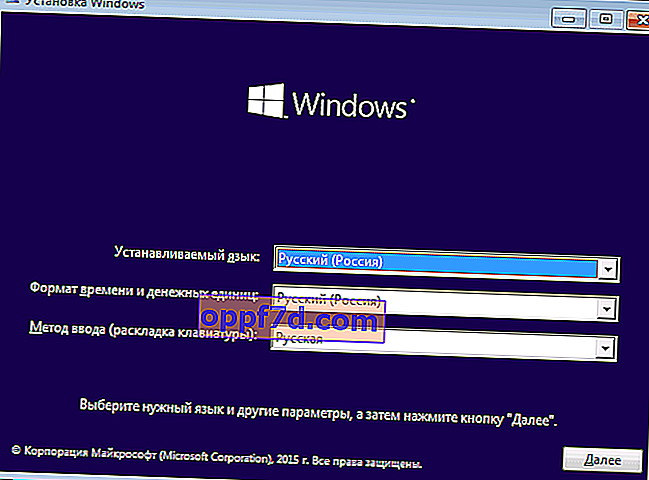
Krok 2 . Keď ste dosiahli aktiváciu produktu pomocou kľúča, máte dve možnosti: ak ste si práve kúpili kľúč, zadajte ho do príslušného poľa. Ak nemáte kľúč a chcete systém aktivovať neskôr, alebo ste predtým aktivovali Windows 10, kliknite na možnosť „ Nemám produktový kľúč “.
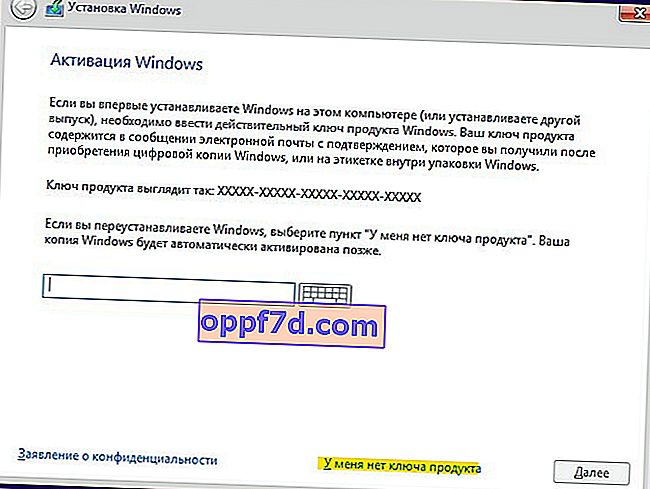
Krok 3 . Vyberte príslušné vydanie systému Windows 10. Tento krok sa nemusí zobraziť, ak ste okamžite zadali vyššie uvedený kľúč. Automaticky zistí revíziu pomocou kľúča. A tí, ktorí klikli na možnosť „ Nemám produktový kľúč “, musia pred inštaláciou systému zvoliť vydanie, ktoré bolo aktivované v počítači alebo notebooku. Ak nemáte kľúč alebo si ho chcete kúpiť neskôr, vyberte si ľubovoľné vydanie systému Windows 10.
Pomôže vám: porovnajte vydania Windows 10.
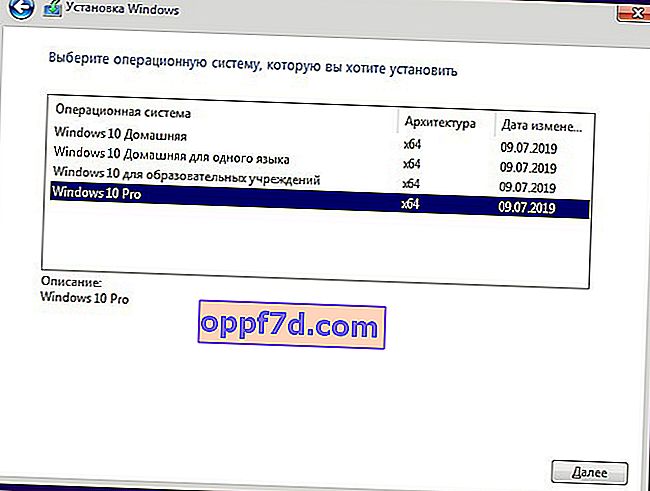
Krok 4 . V tomto kroku máte dve možnosti: aktualizovať aktuálny systém Windows 10, ak je nainštalovaný vo vašom počítači, alebo nainštalovať systém Windows 10 čisto. Na nastavenie systému od začiatku sa zvyčajne vyberie druhá možnosť. Vyberte možnosť „ Vlastné: Iba inštalácia systému Windows “.

Krok 5-1 . Toto je dôležitý krok pri rozložení disku. Ak máte v počítači viac pevných diskov alebo diskov SSD, budú očíslované ako Disk 0, Disk 1 atď. Disk 0 alebo Disk 1 môžu mať naopak niekoľko miestnych oddielov. Obrázok nižšie ukazuje, že „Typ: Systém“ je špeciálna časť pre systémové súbory a nemôže mať viac ako 100 MB. Nachádza sa na disku 0, čo znamená, že Windows 10 musíme nainštalovať na disk 0 v sekcii „Hlavné“. Ak máte systémové súbory na disku 0 a Windows 10 na disku 1, potom budete mať v budúcnosti problémy so zavedením systému. Ak si pamätáte, na ktorý disk bol predtým nainštalovaný Windows 10, nainštalujte ho na aktuálny disk a oddiel. Prečítajte si krok 5-2.
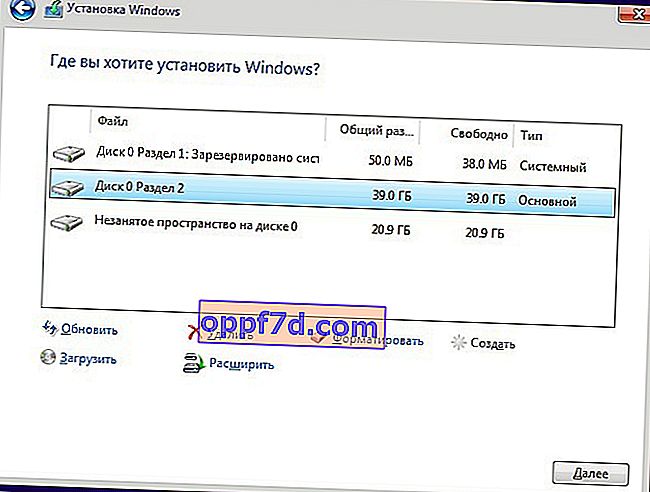
Krok 5-2 . Uvažuje sa o najlepšej možnosti - úplne vymazať disk 0 a znova ho vytvoriť. Mali by ste pochopiť, že všetky informácie na disku 0 a jeho oddieloch budú odstránené . Ďalej automaticky rozdelí oddiely na disku a systéme. Týmto spôsobom sa zbavíte chýb ako GPT, MBR.
Ak chcete disk 0 vymazať, vyberte postupne všetky diskové oddiely spojené s diskom 0 a kliknite na príkaz Odstrániť. Ďalej budete mať zdieľanú jednotku s názvom „ Nepriradené miesto na disku 0 “. Vyberte ho a kliknite na „ Vytvoriť “ nižšie , zadajte požadovanú veľkosť disku a „Ďalej“. Automatické systémové oddiely a oddiel na inštaláciu systému Windows 10 sa vytvoria pod typom „Primárne“. (pozri obrázok vyššie, krok 5-1).
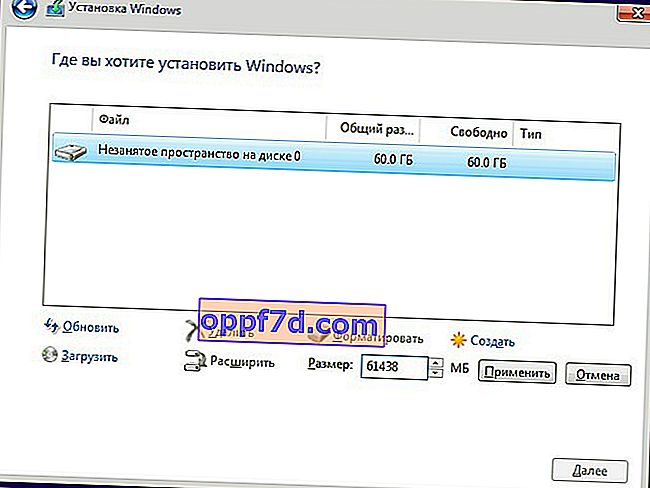
Krok 6 . Ďalej sa spustí proces inštalácie systému Windows 10. Existuje jedna nuance, po dokončení sa počítač alebo laptop reštartuje a môžete sa vrátiť späť do inštalačnej ponuky systému Windows 10, pretože na prvom mieste je bootovacie zariadenie - jednotka USB flash. V takom prípade odpojte USB kľúč z USB portu a reštartujte počítač alebo notebook.
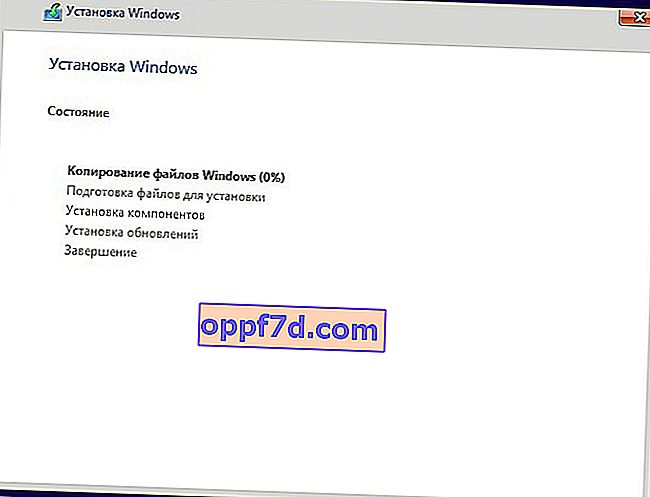
Krok 7 . Potom vyberte región, čas, rozloženie podľa vášho výberu. Vyberte možnosť pre svoj účet na osobné použitie .
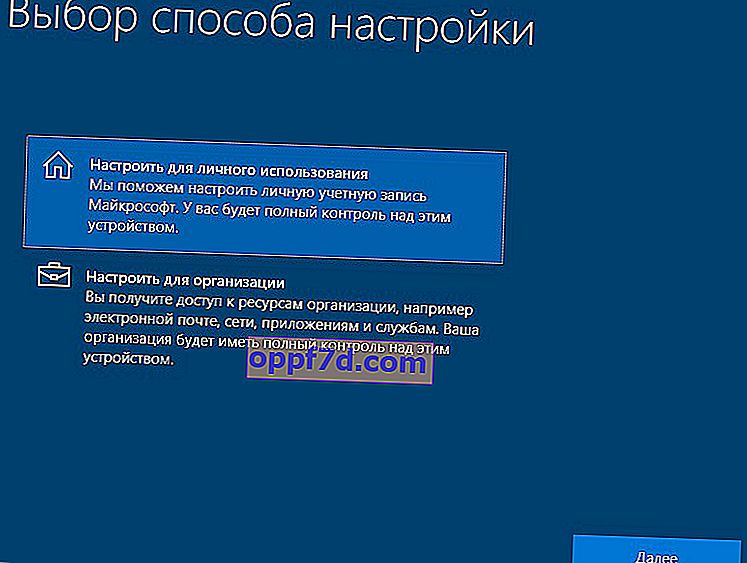
Krok 8 . Ak máte internetové pripojenie, zobrazí sa výzva na vytvorenie účtu Microsoft. Jedná sa o druh vytvorenia účtu na webovej stránke spoločnosti Microsoft, ktorý bude viazaný na Windows 10. Ak chcete vytvoriť bežný miestny účet, kliknite nižšie na „ Offline účet “.
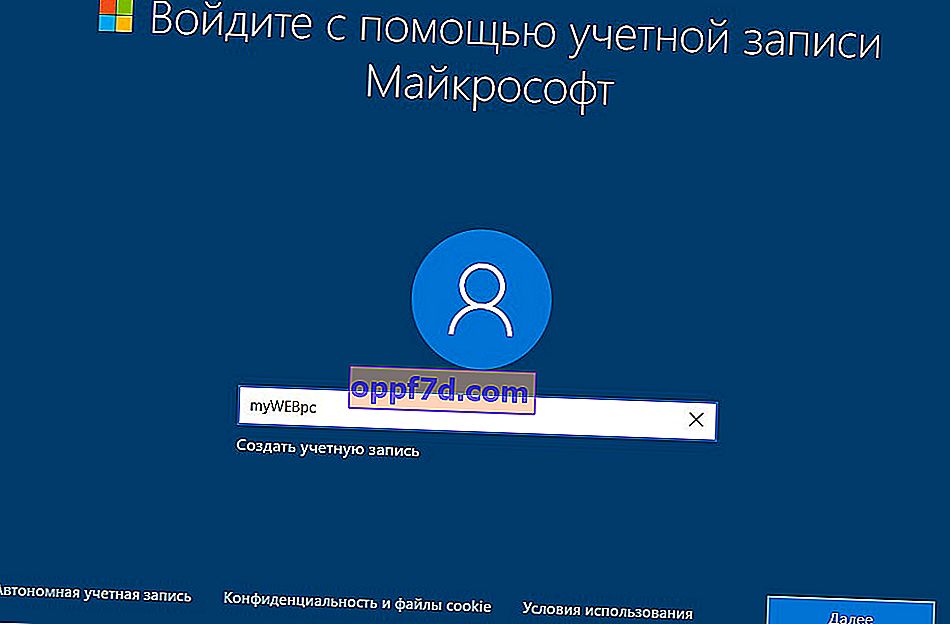
Krok 9 . Klikla som na „ Offline účet “ a budem sa na neho naďalej spoliehať. Nové okno vás požiada o vytvorenie účtu Microsoft, ale kliknutím na „ Obmedzené funkcie “ vytvoríte účet offline. Vymysli si meno a heslo. Ak nepotrebujete heslo , nechajte pole prázdne a kliknite na tlačidlo „Ďalej“.
Účet Microsoft si môžete vytvoriť kedykoľvek v nastaveniach.
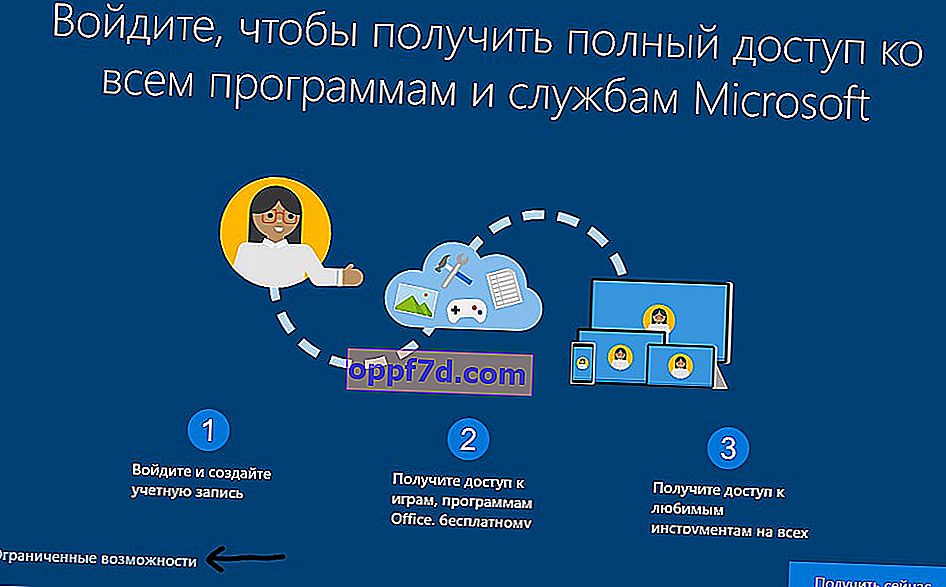
Krok 10 . V tomto okamihu deaktivujem všetky možnosti pre počítač. Ak ale používate tablet alebo notebook, odporúčam vám ponechať „Vyhľadať zariadenie“, aby ste ho našli v prípade krádeže, a parameter „Poloha“, aby ste zobrazili presné informácie.
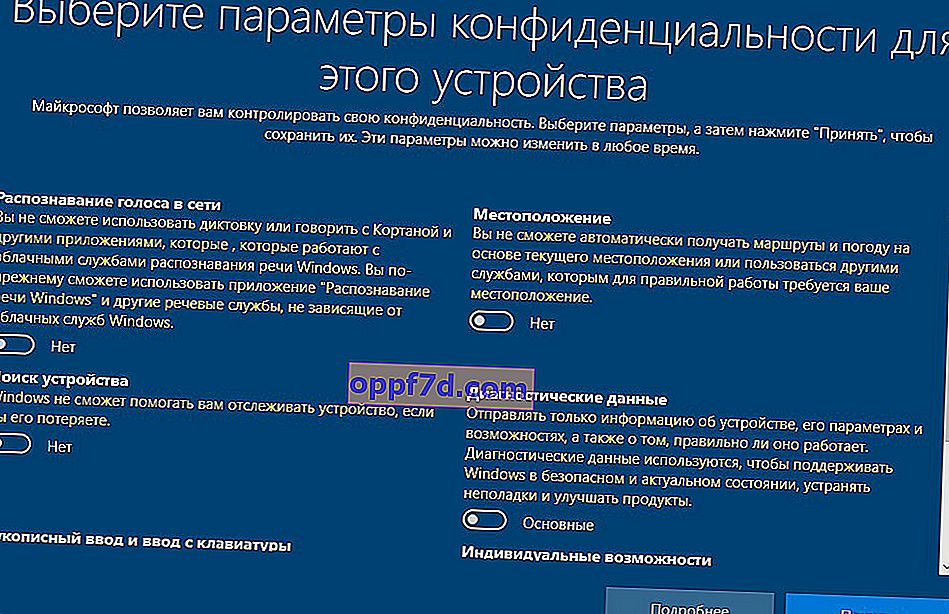
Krok 11 . Ďalej sa začne inštalácia potrebných komponentov a štandardných aplikácií UWP. Počkajte 10 minút a budete mať pracovnú plochu Windows 10. Inštalácia systému Windows 10 bude dokončená.

