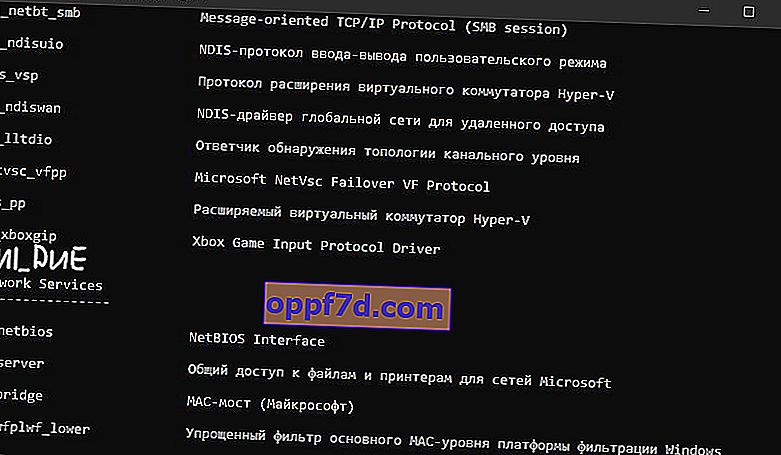Notebooky sa dodávajú so zabudovanou kartou WLAN na pripojenie k bezdrôtovým sieťam cez Wi-Fi. Môžete si tiež kúpiť samostatný bezdrôtový adaptér WiFi pre stolný počítač na pripojenie k internetu alebo iným sieťam. Keď je prenosný počítač v dosahu signálu smerovača WiFi (modemu), ktorý distribuuje internet cez WiFi, vo Windows 10/7 / 8.1 sa zobrazí zoznam zistených sietí Wi-Fi. Sú chvíle, keď existuje sieť Wi-Fi a ktorú môžete skontrolovať pomocou telefónu, ale na prenosnom počítači so systémom Windows 10 alebo Windows 7 zoznam sietí Wi-Fi chýba a nie sú k dispozícii žiadne pripojenia. Môže sa tiež stať, že v zozname je iba jedna sieť a zvyšok chýba.
Riešenia budú fungovať pre Windows 7 aj Windows 10, ale problém bude znieť inak. V systéme Windows 7 sa môžete stretnúť s problémom Wi-Fi, keď je adaptér bezdrôtovej siete preškrtnutý červeným krížikom na systémovej lište a namiesto zoznamu sietí Wi-Fi zobrazuje správu, že nie sú k dispozícii žiadne pripojenia . V systéme Windows 10 môžete mať iba prázdny zoznam sietí WiFI so správou, že neboli nájdené žiadne siete Wi-Fi .

Vo Windows 10/7 nie sú k dispozícii žiadne Wi-Fi pripojenia
Najskôr, aby ste vylúčili menšie problémy, vypnite na 1 minútu modem a laptop. Potom všetko znova zapnite a skontrolujte, či sú k dispozícii siete Wi-Fi. Ak máte telefón, skúste vyhľadať siete Wi-Fi a ak sa nájdu, potom je to s najväčšou pravdepodobnosťou problém s hardvérom v notebooku alebo softvéri vo Windows 10/7.
1. Obnovenie siete
Spustite príkazový riadok ako správca a zadajte nasledujúce príkazy v uvedenom poradí. Po každom z nich stlačte Enter, čím resetujete sieť.
netsh winsock resetnetsh int ip resetipconfig /releaseipconfig /renewipconfig /flushdns
Po dokončení všetkých príkazov reštartujte systém a v zozname by sa mala zobraziť sieť WiFi.

2. Fyzické prepnutie adaptéra WiFi
Notebooky majú kombinácie tlačidiel, ktoré môžu fyzicky zapnúť a vypnúť hardvér. Môže to zahŕňať aj stolové klávesnice. Ak chcete použiť samotný bezdrôtový adaptér WiFI, musíte stlačiť kombináciu klávesov Fn + F2 . Pretože sa klávesnice líšia a kombinácia sa môže líšiť, hľadáte ikonu, ktorá sa podobá WiFi alebo bezdrôtovej sieti.

3. Kontrola sieťových adaptérov
Stlačením kombinácie klávesov Win + R a zadaním ncpa.cpl otvorte sieťové adaptéry. Ak je virtuálny sieťový adaptér vytvorený virtuálnym strojom, deaktivujte ho. Ak je adaptér „ Bezdrôtová sieť “ zakázaný , povoľte ho kliknutím pravým tlačidlom myši. Ak prenosný počítač nevidí sieť Wi-Fi, pokračujte ďalším krokom.
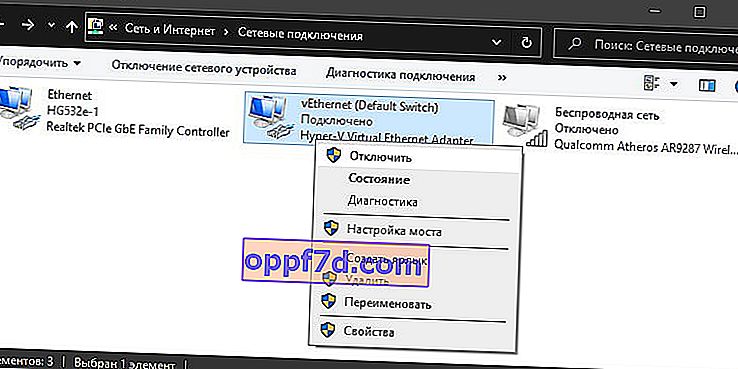
4. Demontáž ovládača a adaptéra
Stlačte klávesovú skratku Win + R a zadajte devmgmt.msc, aby ste otvorili Správcu zariadení. Nájdite a rozbaľte stĺpec Sieťové adaptéry . Zoznam bude obsahovať všetky vaše sieťové adaptéry vrátane virtuálnych. Potrebujete bezdrôtový adaptér WiFi a má označenie Wireless alebo Wlan . Kliknite na ňu pravým tlačidlom myši a pokračujte v tomto poradí:
- Aktualizujte ovládač . Ak to nepomôže a adaptér nepotrebuje najnovší ovládač, potom
- Vyberte zariadenie a reštartujte prenosný počítač.
- Po reštarte sa ovládač automaticky nainštaluje.
- Ak nie je nainštalovaný, vyberte možnosť „ Aktualizovať konfiguráciu hardvéru “.

5. Servisná kontrola
Ak ste použili optimalizátory, pravdepodobne deaktivovali službu Wlan. Stlačením klávesov Win + R a zadaním services.msc otvoríte služby Windows. V zozname vyhľadajte „ Služba autokonfigurácie WLAN “ a dvakrát na ňu kliknite. Typ spustenia by mal byť „ Automatický “ a mal by sa spustiť. Ak je zastavená, kliknite na „ Spustiť “. Ak laptop alebo počítač nevidí sieť WiFI, presunieme sa k ďalšiemu bodu, ktorý môže byť pre niektorých veľmi efektívny.
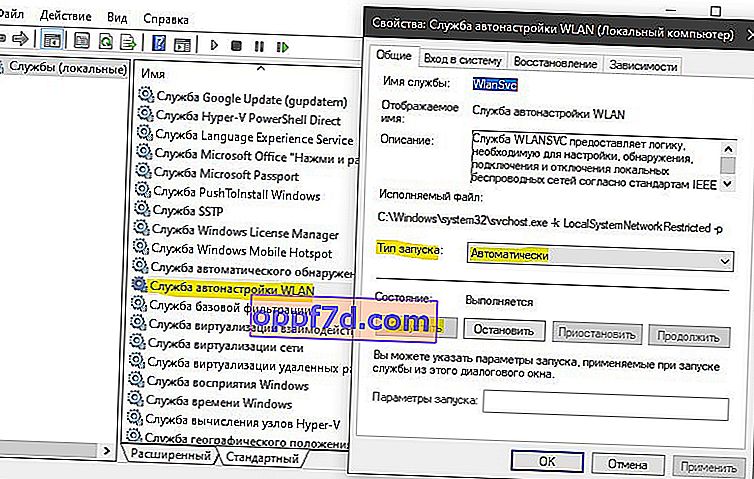
6. Oblasť a frekvencia adaptéra
Nastavenia regiónu vášho adaptéra Wi-Fi sa musia zhodovať s nastaveniami smerovača Wi-Fi, inak váš laptop nebude môcť nájsť bezdrôtovú sieť. Môžete tiež zmeniť parametre frekvencie. Stlačením klávesov Win + R a zadaním príkazu devmgmt.msc znova otvoríte Správcu zariadení. Rozbaľte zoznam sieťových adaptérov a dvakrát kliknite na bezdrôtové pripojenie. Ďalej prejdite na kartu „ Spresnenie “ a môžeme začať. Ak máte šírku pásma , skúste nastaviť iba 20 MHz . Ak ho nemáte, ale existuje šírka kanálu 802.11n pre 2,4 GHz , zmeňte ju iba na 20 MHz.
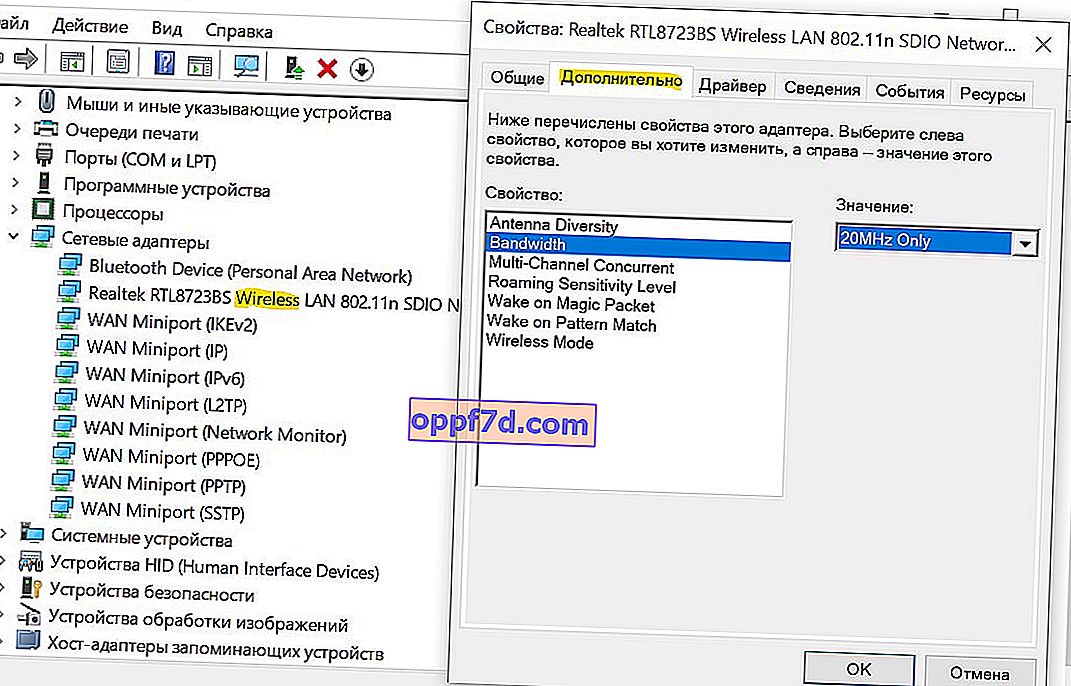
Ak máte stĺpec „ Krajina a región (2,4 GHz) “ v angličtine. ( Country Region 2.4GHz ), potom nastavte hodnotu # 5 (1-14) , ak to nepomohlo, potom nastavte # 1 (1-13) .

Ak je rozsah 802.11 / b nakonfigurovaný na samotnom smerovači a 802.11 / n na adaptéri , potom WiFi nebude fungovať s modemom a inými sieťami, ktoré majú iný rozsah. Z tohto dôvodu vyberte univerzálne trojité pásmo IEEE 802.11 b / g / n .
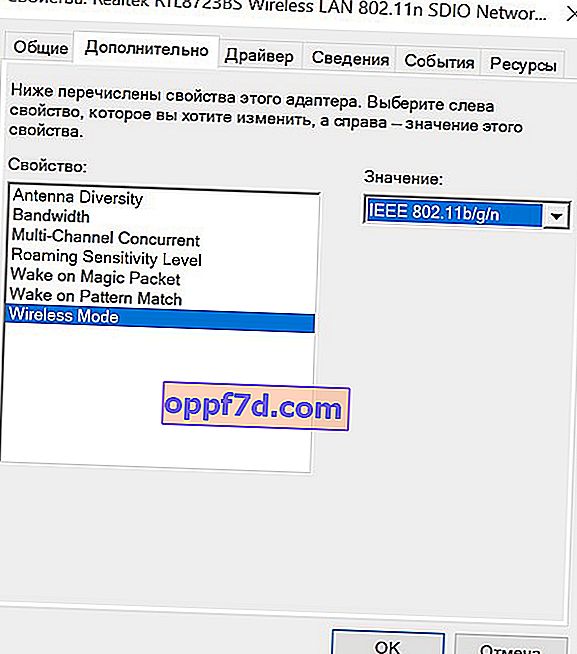
7. Zastaraná položka registra VPN
Pred vykonaním procesu vytvorte bod obnovenia systému. Problém s WiFi je spôsobený hlavne zastaraným softvérom VPN. Spustite príkazový riadok ako správca a zadajte:
netcfg -s n
Ak nájdete DNI_DNE v dlhom zozname , musíte ho odstrániť. Súvisí to so starým klientom Cisco VPN. Zadaním nasledujúceho príkazu odstránite položku registra:
reg delete HKCR\CLSID\{988248f3-a1ad-49bf-9170-676cbbc36ba3} /va /f
Nižšie zadajte nasledujúci príkaz:
netcfg -v -u dni_dne
Reštartujte laptop alebo počítač a mal by sa zobraziť zoznam sietí WiFi. Na snímke obrazovky nižšie som sa podpísal, kde by to malo byť umiestnené. Nemám ho, keďže som ho predtým vymazal, ale zásada je jasná.