Ak sa v systéme Windows 10 vyskytnú problémy s internetom, používateľ spustí diagnostiku siete, ktorá zobrazí chybu „ Predvolená brána nie je k dispozícii .“ Vinníkom tohto problému môže byť nesprávna adresa IP, antivírus, ovládače sieťových kariet alebo režim úspory energie. Tento návod je o tom, ako opraviť chybu nedostupnosti brány v systéme Windows 10.

Ako opraviť bránu, ktorá nie je k dispozícii v systéme Windows 10
Prvá vec, ktorú by ste mali urobiť, je vypnúť počítač a smerovač (modem), počkať 5 minút a všetko znova zapnúť. Ak sa vyskytnú problémy s internetom, v chatsnost, problémy s bránou pri spustení diagnostiky siete, potom nižšie analyzujeme spôsoby, ako ich opraviť.
1. Odstráňte antivírus
Ak máte nainštalovaný antivírusový program iného výrobcu, musíte ho odstrániť a skontrolovať, či je problém odstránený. Antivírusy Avast a McAfee si všimli nedostupnosť brány. Odporúčam použiť štandardný antivírus Windows 10, pretože svoju prácu robí veľmi dobre a v nezávislých testoch sa umiestňuje na popredných priečkach po Kaspersky a Bitdefender. Nasledujúci sprievodca vám pomôže:
- Antivírus tretích strán úplne odstráňte.
2. Resetujte protokol IP
Spustite príkazový riadok ako správca a postupne zadajte nižšie uvedené príkazy, po každom stlačte kláves Enter, potom reštartujte počítač a skontrolujte internetové pripojenie.
NETSH INT IP RESET C:\RESETLOG.TXTnetsh winsock resetipconfig /flushdnsnetsh int ip reset

3. Otvorený / zapnutý sieťový adaptér
Stlačením kombinácie klávesov na klávesnici Win + R a zadaním ncpa.cpl rýchlo otvoríte sieťové pripojenia. Zakážte všetky dostupné sieťové adaptéry a povoľte ten, cez ktorý sa pripájate k internetu. Môže to byť ethernet po drôte alebo bezdrôtové pripojenie cez WiFi.

4. Obnovte sieť
Prejdite do časti Nastavenia > Sieť a internet > Stav > Obnoviť sieť vpravo .

5. Zakážte úsporu energie
Stlačením klávesov Win + R a zadaním devmgmt.msc otvoríte správcu zariadení. Rozbaľte stĺpec „ Sieťové adaptéry “ a dvakrát kliknite na sieťový adaptér, cez ktorý sa pripájate k internetu. Adaptér WiFi bude obsahovať slovo Wirelles a pripojenie prostredníctvom ovládača. Ak neviete, ktorý z nich, môžete kliknúť na všetky. Ďalej prejdite na kartu „ Správa napájania “ a zrušte začiarknutie políčka „ Povoliť vypnutie tohto zariadenia z dôvodu úspory energie “.

Dôležité : Niektoré bezdrôtové adaptéry WiFi nemusia mať kartu Správa napájania . V takom prípade stlačte Win + R a napíšte control.exe powercfg.cpl ,, 1, aby ste otvorili napájací zdroj. Rozbaľte stĺpec „ Nastavenia bezdrôtového adaptéra “ a nastavte hodnotu na „ Maximálny výkon “.

6. Ovládač sieťovej karty
1. Preinštalujte . Stlačením klávesov Win + R a zadaním devmgmt.msc otvoríte správcu zariadení. Pravým tlačidlom myši kliknite na sieťový adaptér, cez ktorý ste pripojení k internetu, a vyberte možnosť „ Odstrániť zariadenie “. V okne, ktoré sa zobrazí, začiarknite políčko „ Odstrániť softvér ovládača pre toto zariadenie “ a kliknite na tlačidlo OK. Reštartujte počítač.

2. Aktualizácia . Ak poznáte model základnej dosky, prejdite na oficiálnu webovú stránku výrobcu základnej dosky a stiahnite si ovládač sieťovej karty.
7. Zmeňte ovládač sieťového adaptéra
Ovládač sieťovej karty sa môže prepnúť na inú sadu ovládačov, ktoré sú už nainštalované vo vašom systéme. Stlačením klávesov Win + R a zadaním devmgmt.msc otvoríte správcu zariadení. Pravým tlačidlom myši kliknite na sieťový adaptér, cez ktorý ste pripojení k internetu, a vyberte možnosť „ Aktualizovať ovládač “. V okne, ktoré sa zobrazí, vyberte zospodu možnosť „ Spustiť ovládače v tomto počítači “.

Ďalej vyberte možnosť „ Vyberte ovládač zo zoznamu dostupných ovládačov v počítači “.

Skúste zo zoznamu vybrať iný ovládač, možno staršiu verziu, a kliknite na tlačidlo „Ďalej“. To platí aj pre bezdrôtový WiFi adaptér. V predvolenom nastavení máte nainštalovaný Broadcom 802.11 b / c / n, potom skúste v zozname zvoliť Broadcom 802.11 / n, alebo naopak, ak je Broadcom 802.11 / n nainštalovaný, vyberte v zozname Broadcom 802.11 b / c / n.

8. Zmeňte DNS
Stlačením kombinácie klávesov na klávesnici Win + R a zadaním ncpa.cpl otvoríte sieťové pripojenia. Kliknite pravým tlačidlom myši na adaptér WiFi alebo Internet a vyberte položku Vlastnosti . Na karte „Sieť“ vyhľadajte adresu IP verzie 4 (TCP / IPv4) a nižšie kliknite na tlačidlo „Vlastnosti“. Nastavte hodnotu „ Použiť nasledujúce adresy serverov DNS “ a nastavte:
- Preferované: 1.1.1.1
- Alternatíva: 1.0.0.1
Tento bezpečný a rýchly server DNS z cloudflare bude mať lepší výkon ako predvolený od miestnych poskytovateľov internetových služieb.
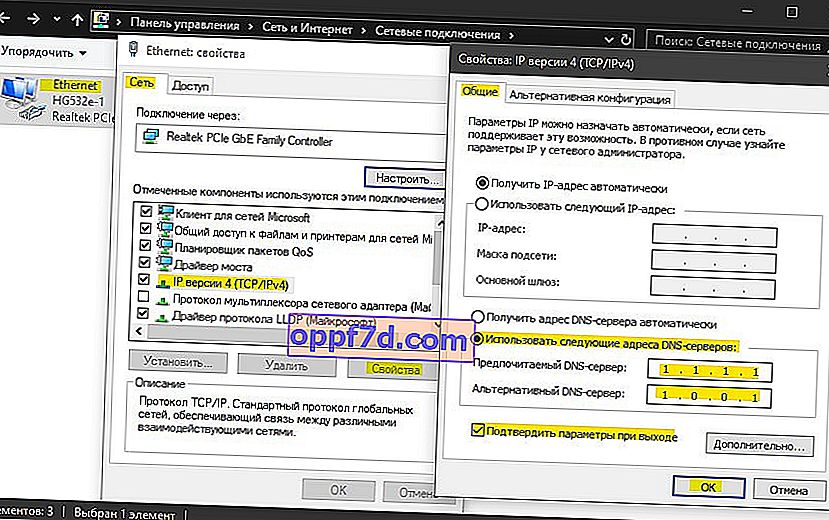
9. Nastavte adresu IP manuálne
Spustite príkazový riadok a zadajte príkaz ipconfig. Dostanete zoznam všetkých sieťových adaptérov, ale potrebujete ten, ktorý je momentálne pripojený k internetu. V mojom prípade mám internet po drôte cez Eternetový adaptér, ak cez WiFi, tak tam bude „bezdrôtový LAN adaptér“. Pamätajte si údaje Ipv4, bránu, masku a nezatvárajte okno príkazového riadku .

Ďalej stlačte klávesy Win + R a zadajte ncpa.cpl. Pravým tlačidlom myši kliknite na adaptér a vyberte možnosť „ vlastnosti “. Ďalej vyhľadajte v zozname IP verziu 4 (TCP / IPv4) a kliknite na tlačidlo „Vlastnosti“ nižšie. DNS je ponechané tak, ako bolo predtým nastavené. Nastavíme hodnotu „ Použiť nasledujúcu IP adresu “ a nastavíme hodnoty, ktoré máme na príkazovom riadku. Reštartujte počítač a smerovač.

