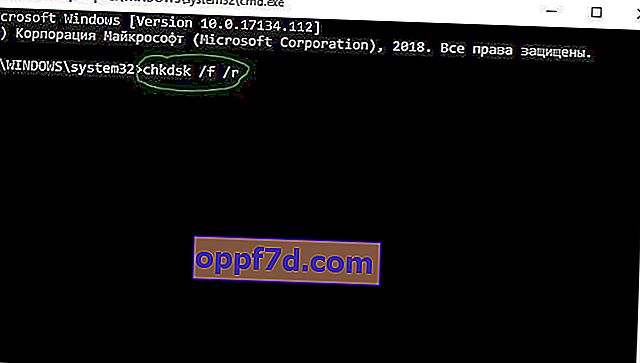Stretávate sa s chybou Systémová výnimka, ktorá sa nespracováva v systéme Windows 10, a neviete, čo robiť a ako ju opraviť? Používatelia sa sťažujú, že táto konkrétna modrá obrazovka smrti sa často vyskytuje počas spustenia počítača. Niekedy k tomu dôjde aj počas práce. Nepríjemným bodom v súvislosti s touto chybou je nekonečný reštartovanie slučky. Táto chyba sa zvyčajne vyskytuje v dôsledku chybného ovládača zariadenia, zastaraného systému BIOS alebo pevného disku pripojeného k počítaču. Keď sa vo Windows 10 objaví modrá obrazovka (BSOD), váš systém sa zvyčajne neočakávane reštartuje. Ak sa táto chyba na vašom problémovom počítači prihlásila po prvýkrát, vyskúšajte nasledujúce riešenia a opravte chybu Systémová výnimka, ktorá nie je spracovaná v systéme Windows 10. Ak sa vám nedarí spustiť systém Windows,reštartujte počítač v bezpečnom režime.
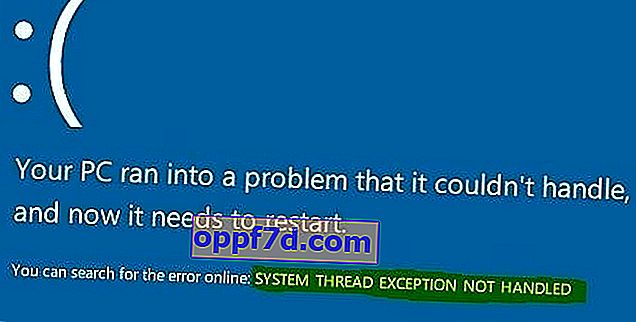
Ako opraviť chybu nespracovanej výnimky systémového vlákna v systéme Windows 10
Poďme sa pozrieť na to, čo robiť a ako opraviť chybu Výnimka systémového vlákna nie je spracovaná v systéme Windows 10.
1. Aktualizácia problematického ovládača
Problémové ovládače, ako napríklad Kernel-Mode the Graphics the Intel , môžu spôsobiť rôzne problémy. Vo väčšine prípadov je súbor igdkmd64.sys spojený s ovládačom Intel Graphics Kernel Mode, ktorý riadi výkon operačného systému Windows. Ak je tento ovládač chybný alebo zastaraný, počítač sa nakoniec stretne s výnimkou System Thread. Preto je potrebné pochopiť, ktorý ovládač je chybný.
Dôležité: Ak sa na modrej obrazovke s konkrétnym kódom, napríklad so súbormi ako atikmpag.sys, nvlddmkm.sys a igdkmd64.sys , vyskytla na modrej obrazovke chyba SYSTÉMOVÉHO ZÁVITU, NIE SÚ NESPRÁVNE, alebo chyba Video TDR .
Krok 1 . Stlačením kombinácie klávesov Windows + X otvorte ponuku preferencií používateľa. V zozname vyberte možnosť „ Správca zariadení “ .
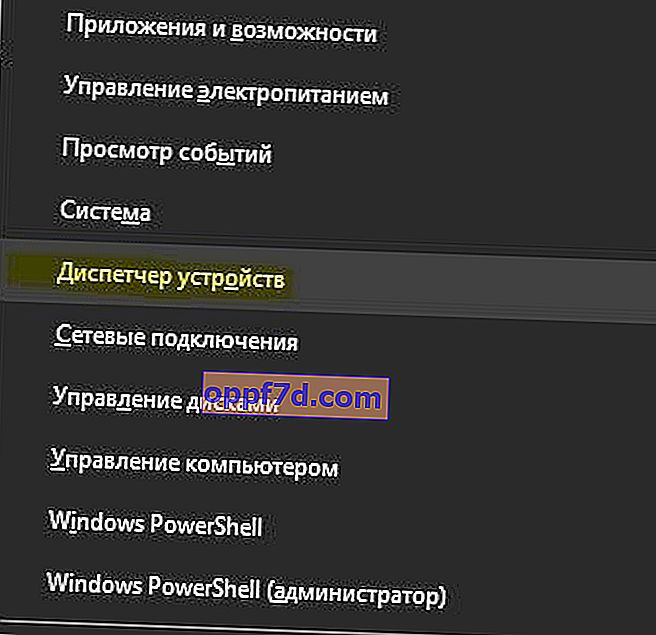
Krok 2 . Tu rozbaľte jednotlivé kategórie a nájdite zariadenie, ktoré zobrazuje žltý výkričník. Pravým tlačidlom myši kliknite na zariadenie a vyberte možnosť „ Aktualizovať ovládač“ . Postupujte podľa pokynov na obrazovke sprievodcu a dokončite postup aktualizácie. Po aktualizácii ovládača skontrolujte, či je problém odstránený. Ak je pre vás ťažké aktualizovať konkrétny ovládač, môžete prejsť na web Windows Update a skontrolovať dostupnosť aktualizácií.

2. Skontrolujte aktualizáciu systému BIOS
Ak aktualizácia ovládača problém nevyrieši, skúste aktualizovať systém BIOS. Možnými dôvodmi vyššie uvedenej chyby môžu byť aj rôzne problémy, ako je nekompatibilita systému BIOS, konflikt pamäte atď. Preto je potrebné aktualizovať systém BIOS v počítači so systémom Windows 10. Za týmto účelom prejdite na webovú stránku výrobcu základnej dosky a skontrolujte, či existuje najnovšia aktualizácia. ... Pred návštevou webových stránok musíte poznať názov základnej dosky.
Poznámka. Niekedy môžete mať trochu ťažkosti s aktualizáciou systému BIOS sami. Preto je užitočné navštíviť webovú stránku výrobcu, pretože systém BIOS je vo formáte .zip alebo .exe. Spoločnosť poskytuje všetky potrebné pokyny na inštaláciu na svojich oficiálnych webových stránkach. Stačí navštíviť ich webovú stránku, stiahnuť aktualizáciu „BIOS“ a postupovať podľa pokynov. Ďalej ponechám užitočné odkazy, pretože som to už urobil, a môžu byť pre vás užitočné.
- Ako aktualizovať BIOS.
- Ako zistiť verziu systému BIOS, UEFI a základnej dosky.
3. Vykonajte skenovanie SFC a CHKDSK
SFC : Vykonajte kontrolu a opravu integrity systémových súborov v systéme Windows. Zadajte cmd do ponuky vyhľadávania a kliknite na ňu pravým tlačidlom myši . Ďalej vyberte možnosť spustiť ako správca.

Do čierneho okna zadajte alebo skopírujte príkaz sfc /scannowa stlačením klávesu Enter spustite skenovanie. Skenovanie môže chvíľu trvať, akonáhle skončí, uvidíte výsledok a potom reštartujte počítač.

CHKDSK : Teraz skontrolujme pevný disk a obnovme chybné sektory. Spustite príkazový riadok späť ako správca a zadajte príkaz chkdsk /f /r. Ak sa zobrazí výzva na stlačenie Y, stlačte a postupujte podľa pokynov na obrazovke. Na konci procesu reštartujte počítač.
Kompletný sprievodca obnovením a opravou chýb pevného disku.