Obávaná Modrá obrazovka smrti, neslávne známa ako BSOD, vám môže pokaziť deň. Existuje viac ako 500 chybových kódov BSOD, ale najväčšej pozornosti sa venuje kódu Critical Process Died Stop . BSOD sú v systéme Windows 10 oveľa menej bežné ako v predchádzajúcich verziách operačného systému, ale keď k nim dôjde, sú nepríjemné, najmä cez víkend, keď sa rozhodnete hrať. Kritický proces, ktorý sa neočakávane zastaví, je zodpovedný za väčšinu BSOD. Môžete to zistiť podľa kódu chyby 0x000000EF na modrej obrazovke zlyhania.

Na najzákladnejšej úrovni je dôvod jednoduchý: poškodil sa proces pozadia, na ktorý sa spolieha Windows. Buď mohol úplne vymazať, alebo boli jeho údaje nesprávne zmenené, poškodené. Pri hlbšom prehlbovaní je oveľa ťažšie presne určiť presný problém. Uchádzačom môže byť čokoľvek od nespoľahlivých ovládačov až po chyby pamäte. Ešte horšie je, že existujú takmer nekonečné scenáre, v ktorých sa BSOD môžu vyskytnúť. Možno sa to stane iba pri hraní hier, pri štarte počítača a prihlásení, pri otvorení nejakej aplikácie alebo po prebudení počítača z režimu spánku. Pokúsme sa vyriešiť a opraviť tento chybový kód Critical Process Died chyby modrej obrazovky v systéme Windows 10. Predtým, ako prejdeme k zložitejším riešeniam, začnime od najjednoduchšieho.
1. Spustite Poradcu pri riešení problémov s hardvérom a zariadeniami
Systém Windows teraz ponúka širokú škálu špecializovaných nástrojov na riešenie problémov. Jeden je špeciálne navrhnutý pre problémy s hardvérom a zariadeniami. Podľa pokynov uvedených nižšie spustite nástroj na riešenie problémov.
- Otvorte ponuku Nastavenia > Aktualizácia a zabezpečenie > Riešenie problémov > Posuňte sa nadol, vyberte položku Hardvér a zariadenia a potom kliknite na príkaz Spustiť nástroj na riešenie problémov . Váš systém strávi niekoľko minút hľadaním problémov a hlásením výsledkov.

2. Spustite kontrolu systémových súborov
Ďalším krokom je spustenie kontroly systémových súborov SFC. Je to známa pomôcka, ktorá dokáže automaticky opraviť poškodené systémové súbory v systéme Windows 10. V skutočnosti to nie vždy pomôže. Používatelia ho používajú skôr zo zvyku ako z nutnosti. V prípade chybového kódu 0x000000EF však ide o dôležitý krok riešenia problémov.
- Otvorte príkazový riadok ako správca. Zadajte hľadaný výraz start cmd, kliknite pravým tlačidlom myši a spustite správu.
- Na príkazovom riadku zadajte príkaz sfc / scannow a stlačte kláves Enter. Proces môže trvať dlho. Po dokončení sa zobrazí zoznam všetkých problémov a kroky, ktoré nástroj urobil na ich odstránenie. Nezabudnite reštartovať počítač.

3. Spustite antivírusovú kontrolu
Stop kód môže byť spôsobený malvérom vo vašom systéme. Malvér môže upravovať systémové súbory a procesy, čo ich robí nepoužiteľnými. Môžete použiť program Windows Defender alebo antivírusový program tretej strany. Uistite sa, že ste spustili hlboké úplné skenovanie.
4. Spustite Deployment Display and Servicing Tool
Ak stále narážate na chyby, je čas prejsť na Deployment Image and Service Management (DISM) . Opraví poškodený obraz systému.
- Spustite príkazový riadok ako správca, zadajte príkaz DISM / Online / Cleanup-Image / RestoreHealth a stlačte kláves Enter. Proces zvyčajne trvá 10 minút až pol hodiny. Nerobte si starosti, ak sa ukazovateľ priebehu na pár minút zastaví na 20 percentách, je to normálne. Po dokončení skenovania reštartujte počítač.

5. Aktualizujte svoje ovládače
Zlé ovládače sú jednou z najbežnejších príčin stop kódu. Preto je rozumné skontrolovať, či žiadny z nich nevyžaduje aktualizácie. Ak chcete skontrolovať stav ovládačov, kliknite pravým tlačidlom myši na tlačidlo Štart , vyberte položku Správca zariadení a v zozname vyhľadajte, či majú niektoré ovládače žltý výkričník.
- Ak nájdete výkričník, kliknite pravým tlačidlom myši na príslušné zariadenie a v kontextovej ponuke vyberte možnosť Aktualizovať ovládač .

6. Odinštalujte najnovšie aktualizácie systému Windows
Ak sa váš problém začal po aktualizácii systému Windows, môžete odinštalovať najnovšie aktualizácie, aby ste zistili, či váš problém nezmizol.
- Otvorte Nastavenia > Aktualizácia a zabezpečenie > Windows Update > Zobraziť históriu aktualizácií > Odinštalovať aktualizácie .
- V novom okne odinštalujte najnovšie aktualizácie systému Windows 10. Možno sa v nich zobrazí zoznam predposledných aktualizácií, potom sa budete riadiť protokolom.

7. Vykonajte čisté zavedenie systému
Clean Boot je režim spustenia, ktorý využíva minimálny počet ovládačov, procesov a programov. Po spustení počítača môžete začať načítať chýbajúce procesy a pokúsiť sa tak problém izolovať. Ak chcete spustiť čisté zavedenie systému Windows, postupujte podľa podrobných pokynov uvedených nižšie alebo si pozrite kompletného sprievodcu.
- Otvorte vyhľadávací panel systému Windows.
- Zadajte Konfigurácia systému a stlačte kláves Enter.
- Prejdite na kartu Služby.
- Začiarknite políčko Nezobrazovať služby spoločnosti Microsoft.
- Kliknite na položku Zakázať všetko .
- Vyberte kartu „ Spustenie“.
- Kliknite na položku Otvoriť Správcu úloh.
- Na karte Spustenie zakážte všetky položky.
- Reštartujte počítač.
8. Obnovte systém
Pomocou nástroja Obnovovanie systému sa môžete pokúsiť vrátiť počítač do predchádzajúceho stavu. Táto metóda je možná, ak ste povolili vytváranie bodov obnovenia pred chybou Critical Process Died.
- Prejdite do časti Nastavenia > Aktualizácia a zabezpečenie > Obnova > Začíname a postupujte podľa pokynov na obrazovke.
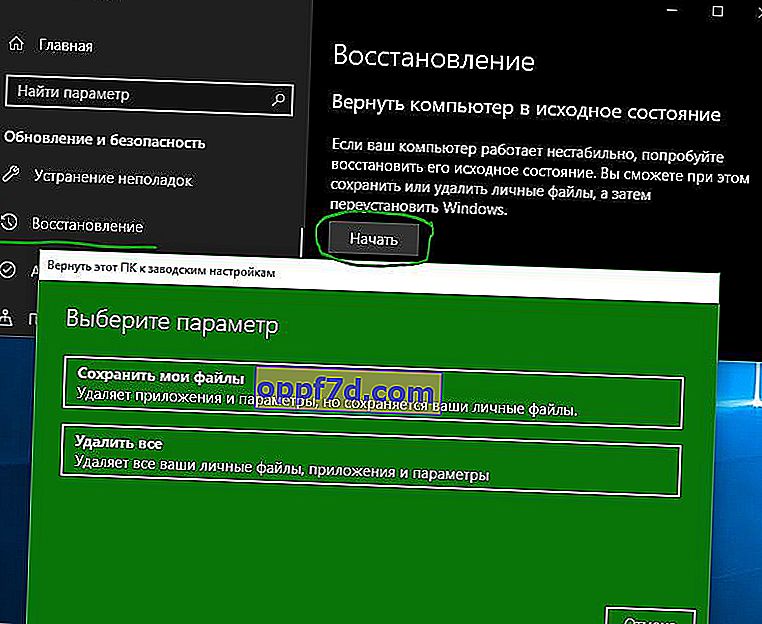
9. Aktualizujte systém BIOS
Môžete vyskúšať aktualizovať systém BIOS svojho počítača. Bohužiaľ na to neexistuje žiadna štandardizovaná metóda; záleží na výrobcovi vášho počítača. Odporúčania nájdete v príručke výrobcu základnej dosky alebo značky notebooku. Môžete tiež vidieť príklad toho, ako som aktualizoval BIOS základnej dosky počítača.
Preinštalovanie systému Windows: Ak žiadny z vyššie uvedených tipov problém nevyriešil, najlepším riešením je ako vždy preinštalovanie systému Windows 10.
