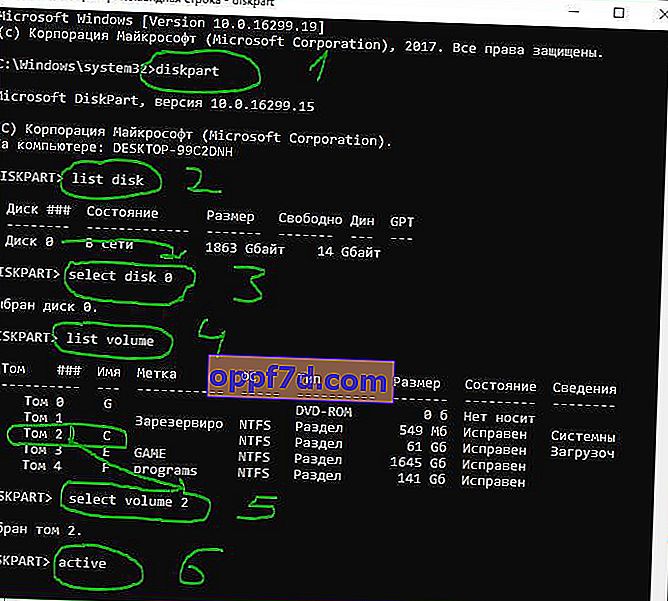Keď počítač nedokáže rozpoznať zariadenia na zavedenie, v systéme Windows 10/7 sa zobrazí chyba Reštartovať a zvoliť správne zavádzacie zariadenie alebo Vložte zavádzacie médium do vybratého zavádzacieho zariadenia. Pri tejto chybe počítač zvyčajne zamrzne a klávesnica prestane fungovať. Po reštartovaní počítača sa zobrazí čierna obrazovka s touto chybovou správou. Preto disk SSD alebo HDD prestane reagovať. Táto chyba sa vyskytuje v dôsledku nesprávneho poradia spustenia alebo zlyhania disku. Môže sa dokonca stať, že sa vodič jednoducho odpojil od SSD alebo HDD. Pozrime sa na niekoľko spôsobov, ako opraviť chybu „ Reštartovať a zvoliť správne bootovacie zariadenie alebo vložiť bootovacie médium do vybraného bootovacieho zariadenia a stlačiť kláves “, ktorý znie ako „Reštartujte počítač a vyberte príslušné bootovacie zariadenie alebo vložte bootovacie médium do vybraného bootovacieho zariadenia a stlačte „.
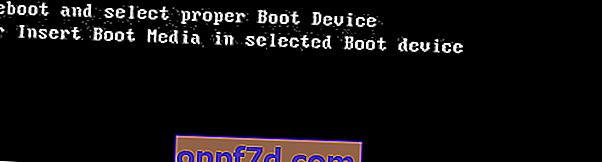
Čo by ste mali urobiť ako prvé:
- Túto chybu často spôsobujú pripojené jednotky flash, karty SD a ďalšie jednotky. Odpojte všetky zariadenia USB z počítača a reštartujte systém. Vo väčšine prípadov sa tým problém vyrieši.
- Vyberte batériu na základnej doske a podržte vypínacie tlačidlo na puzdre, aby sa vybili kondenzátory. Batéria CMOS ukladá malé chyby, ktoré môžu spôsobiť chybu „Reštartujte a vyberte správne bootovacie zariadenie“. Nezabudnite upraviť čas a dátum, ak sa pokazia.

1. Skontrolujte poradie bootovania v systéme BIOS
Táto chyba sa vo väčšine prípadov objaví, keď je v systéme BIOS alebo UEFI nastavené nesprávne zavedenie zo zariadenia. Na prvom mieste by ste mali mať HDD alebo SSD, na ktorých je nainštalovaný samotný systém Windows. Vypnite počítač a po zapnutí vstúpte do systému BIOS stlačením klávesov F12, F2, ESC, F10 alebo Odstrániť. Tlačidlá sa líšia v závislosti od výrobcu základnej dosky, existuje však zoznam tlačidiel, ktoré vám pomôžu.
Keď vstúpite do systému BIOS alebo UEFI, musíte nájsť riadok Boot . Ďalej v zozname nájdite približný parameter „ Boot Device Priority “ a na prvom mieste vyberte hlavný disk HDD alebo SSD, na ktorom je nainštalovaný Windows. Keď najskôr vyberiete primárne zariadenie, stlačením klávesu F10 uložte nastavenia.

2. Je bootovací disk rozpoznaný
Problém môže byť so samotnou jednotkou, preto sa musíte uistiť, že ju systém BIOS rozpozná. Vráťte sa späť do systému BIOS, ako je popísané vyššie, a na prvej karte by ste mali mať informácie o vašom hardvéri. Musíte nájsť hlavný IDE Master a oproti tomuto riadku bude označený model disku.
Ak tu nie je uvedený disk SSD alebo HDD, znamená to, že nie je pripojený. Problémom môže byť poškodený vodič. V tejto situácii by ste mali rozobrať počítač a skontrolovať samotný sata vodič, či nie je odpojený.
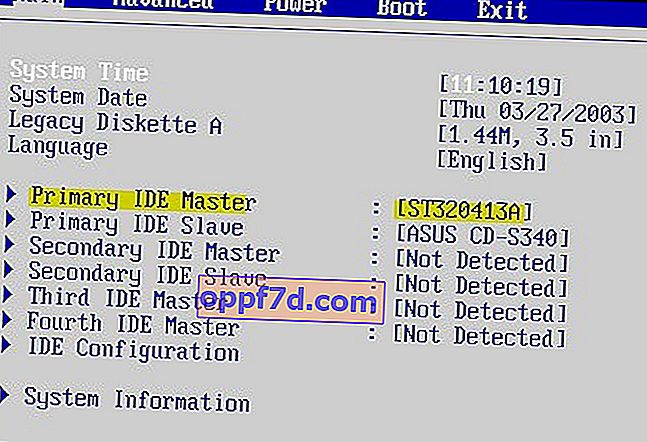
3. Zakážte staršie bootovanie (iba UEFI)
Každý počítač so systémom Windows 8 alebo novším má systém UEFI s programom Legacy Boot, ktorý načítava systém BIOS z čipu CMOS. Vráťte sa do systému BIOS. Ďalej musíte nájsť riadok Boot Mode UEFI / BIOS a zmeniť na Legacy Boot, ak bol povolený UEFI, a naopak, ak bol povolený UEFI, potom na Legacy Boot. Stlačením klávesu F10 uložte zmeny. Ak to nepomôže vyriešiť chybu „ Reštartujte a vyberte správne bootovacie zariadenie alebo vložte bootovacie médium do vybraného bootovacieho zariadenia “, vráťte hodnotu tak, ako bola.
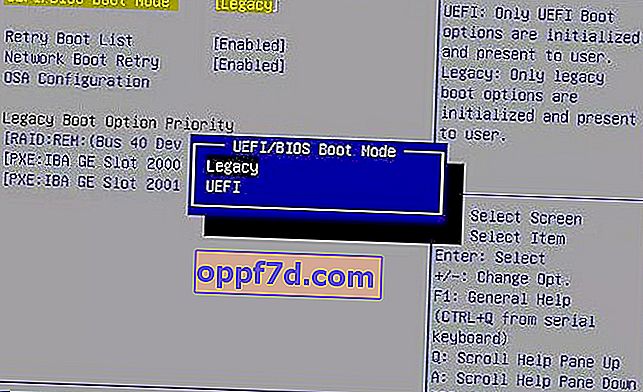
4. Aktivujte disk
Použime nástroj diskpart. Musíte si vytvoriť inštalačný USB kľúč Windows, aby ste z neho nabootovali a spustili cmd. Keď sa dostanete do bodu inštalácie, kliknutím na „ Obnovenie systému “ nižšie otvoríte ďalšie možnosti zavedenia.

Prejdite na Riešenie problémov > Rozšírené možnosti > Príkazový riadok .

Na príkazovom riadku spustite nasledujúce príkazy:
diskpart- Spustenie nástroja.list disk- Zobrazí namapované jednotky.select disk 0- Výber disku. Vyberte jednotku, na ktorej je Windows.list volume- Zobrazí oddiely na vybraných jednotkách.select volume 2- Vyberte miestny oddiel na disku pre aktiváciu. Vyberte časť, kde je nainštalovaný samotný vdovský systém.active- Aktivujte sekciu.