Keď sledujete video a pokúšate sa zvýšiť zvuk na paneli úloh systému Windows 10, môžete zistiť, že ikona hlasitosti zmizla. Najlepším riešením, keď na paneli úloh nie je ikona hlasitosti, je zvýšenie hlasitosti pomocou tlačidiel na klávesnici. Poďme sa pozrieť na to, čo robiť a ako opraviť, keď ikona hlasitosti zvuku zmizla z panela úloh Winodws 10.
1. Kontrola zobrazenia ikony hlasitosti systému
Otvorte „ Nastavenia “> „ Prispôsobenie “> „ Hlavný panel “> na pravej strane potrebujeme dve položky, ikony na displeji na paneli úloh, a „ povoliť alebo zakázať systémové ikony “.

Najskôr ideme na spodný parameter „ povoliť a zakázať systémové ikony “. Nájdeme ikonu systému „Hlasitosť“ a zapneme ju, ak je vypnutá. Vráťte sa o krok späť a prejdite na možnosť „ Zobrazené ikony na paneli úloh “, v ktorej povolíme zobrazenie ikony „Hlasitosť“ v oblasti panela úloh, ak je vypnutá.

2. Reštartujte Prieskumník a systémovú lištu
Niekedy stačí iba reštartovať prieskumník, urobíme to však trochu inak pridaním poradia spustenia procesu zodpovedného za systémovú lištu. Táto metóda je použiteľná najmä v prípade, že ikona hlasitosti zmizla po aktualizácii systému Windows 10. Stlačením klávesovej skratky Ctrl + Shift + Esc otvorte Správcu úloh.
Na karte procesov nájdite program „ Prieskumník “, kliknite naň pravým tlačidlom myši a vyberte príkaz „ Ukončiť úlohu “. Skratky na pracovnej ploche a otvorené okná zmiznú, nezľaknite sa.

Ďalej kliknite na kartu „ Súbor “ v ľavom hornom rohu a vyberte možnosť „ Spustiť novú úlohu “. Do vyhľadávacieho poľa napíšte systray.exe a kliknite na OK, potom spustite ďalšiu novú úlohu explorer.exe a kliknite na OK.
Dôležité: Ak to nepomôže, zrušte výber úlohy „Prieskumník“ a začnite novú úlohu explorer.exe, obídením a bez spustenia systray.exe.

3. Veľká veľkosť okien
Niekedy môže zmena veľkosti okien a ďalších prvkov spôsobiť rôzne poruchy, napríklad ikonu hlasitosti na paneli úloh v systéme Windows 10. Prejdite na Nastavenia > Systém > Displej > vpravo, nájdite možnosť „ Mierka a rozloženie “ a nastavte hodnotu na 100%. Ak je v súčasnosti 100%, prepnite na inú a vráťte späť hodnotu 100%.

4. Ikona hlasitosti prostredníctvom skupinových politík
Stlačením kombinácie klávesov Win + R a zadaním príkazu gpedit.msc otvoríte Editor zásad skupiny. V editore prejdite na „ Konfigurácia používateľa “> „ Šablóny na správu “> „ Ponuka Štart a hlavný panel “> vpravo, nájdite ikonu „ Odstrániť ikonu ovládania hlasitosti “ a dvakrát na ňu kliknite. V novom okne skontrolujte, či je nastavená možnosť Nekonfigurované alebo Zakázané . Reštartujte počítač alebo prenosný počítač.

5. Pomocou registra aktivujte ikonu hlasitosti
Stlačením klávesovej skratky Win + R a zadaním príkazu regedit otvorte Editor databázy Registry. V registri choďte po ceste:
HKEY_CURRENT_USER\Software\Classes\Local Settings\Software\Microsoft\Windows\CurrentVersion\TrayNotify- Kliknite pravým tlačidlom myši na TrayNotify a vyberte Export. Uložiť na plochu.
- Ďalej odstráňte IconStreams a PastIconsStream z pravej strany .
Ak sa niečo pokazilo, zálohovali sme register TrayNotify, ktorý je uložený na pracovnej ploche. Spustením súboru .reg sa vrátia staré hodnoty.

6. Kontrola požadovaných služieb
Ak ikona hlasitosti v systéme Windows 10 zmizla, je logické skontrolovať služby súvisiace so zvukom. Ak to chcete urobiť, stlačte klávesovú skratku Win + R a zadajte services.msc, čím otvoríte služby. Vyhľadajte služby, ktoré sú popísané nižšie, a skontrolujte: Typ spustenia je automatický , služba je spustená. Reštartujte počítač a skontrolujte, či sa zobrazuje ikona hlasitosti.
- Windows Audio
- Windows Audio Endpoint Builder
Niektoré zariadenia nemusia mať službu Audio Endpoint Builder. Nepanikárte, skontrolujte tie, ktoré máte.
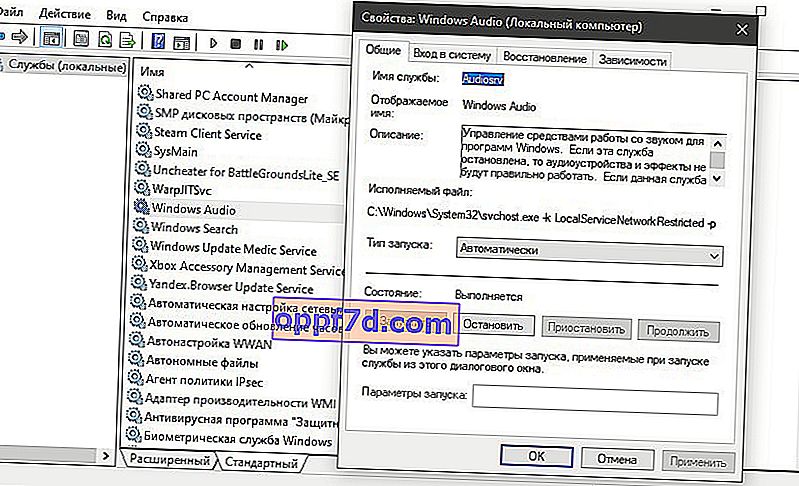
7. Aktualizujte zvukový ovládač
Chýbajúca ikona zvuku môže byť spôsobená zastaranými zvukovými ovládačmi. Stlačte kláves Win + R na klávesnici a zadajte príkaz devmgmt.msc, aby ste otvorili Správcu zariadení. Nájdite a rozbaľte stĺpec „ Zvukové, herné a videozariadenia “. Ďalej kliknite pravým tlačidlom myši na všetky zariadenia a vyberte možnosť „ Aktualizovať ovládač “.
V niektorých prípadoch musíte odstrániť zariadenie, reštartovať počítač a aktualizovať ovládač.

8. Pridávanie hodnôt do registra pomocou CMD
Spustite príkazový riadok ako správca a zadajte nasledujúce príkazy v uvedenom poradí:
reg add "HKCU\Control Panel\Desktop" /v "HungAppTimeout" /t REG_SZ /d "10000" /freg add "HKCU\Control Panel\Desktop" /v "WaitToKillAppTimeout" /t REG_SZ /d "20000" /f

HungAppTimeout - Prvý príkaz nastaví hodnotu v registri, aby určil, koľko sekúnd čaká Windows, kým aplikácia prestane reagovať. Stručne povedané, ak systém Windows považuje aplikáciu za zmrazenú za 10 sekúnd (10 000), zobrazí sa možnosť predbežného vypnutia. Nastavili sme to na 10 000, predvolená hodnota je 5 000.
WaitToKillAppTimeout - Druhý príkaz nastaví hodnotu v registri, keď Windows pri vypínaní počítača poskytne otvoreným aplikáciám 20 sekúnd (20 000) na vyčistenie a uloženie ich údajov pred ponúknutím ich zatvorenia.
