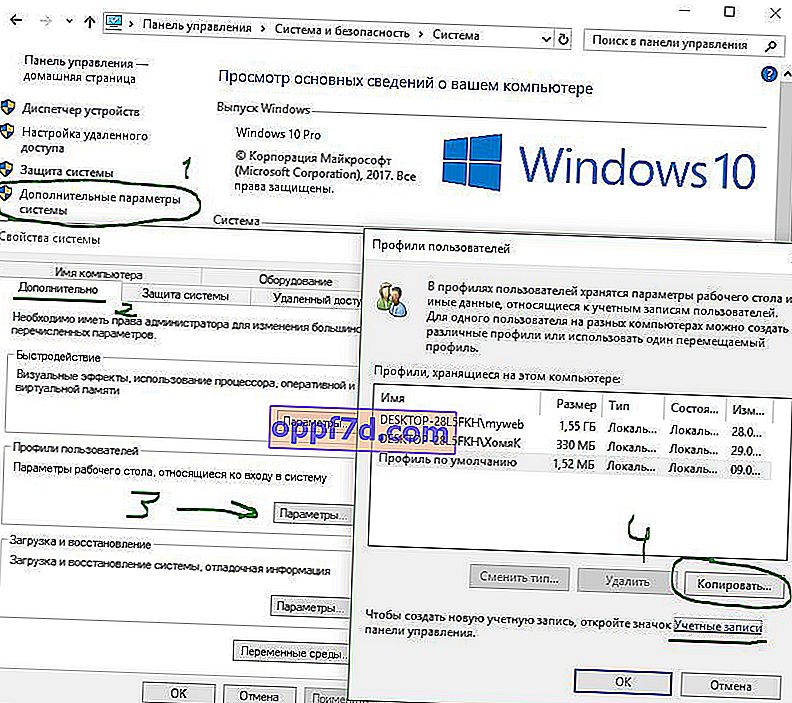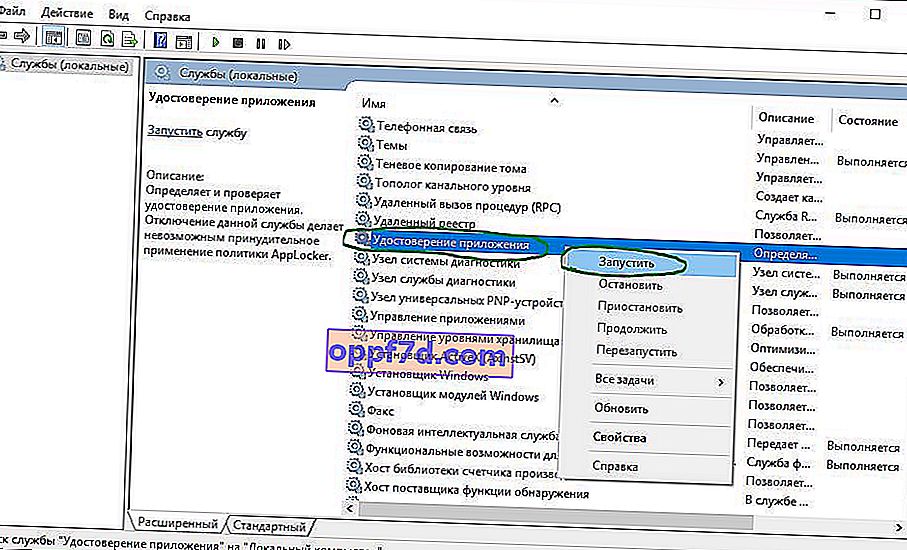Ponuka Štart a hlavný panel systému Windows 10 sú jednou z najvýznamnejších funkcií operačného systému Microsoft. Pomocou tohto menu môžete skutočne rýchlo nájsť konkrétny program, spustiť aplikáciu, editory, administratívne funkcie a panel úloh poskytuje vynikajúcu použiteľnosť pre pohodlnú prácu. Čo však v prípade, ak ponuka Štart alebo hlavný panel prestanú fungovať? Ak vaše tlačidlo Štart alebo hlavný panel systému Windows 10 zmizlo, nereaguje na kliknutia, nefunguje, neotvára sa alebo sa zobrazuje kritická chybová správa, postupujte podľa pokynov uvedených nižšie a nájdite riešenie tohto problému.

Opravte nefungujúci hlavný panel a ponuku Štart vo Windows 10
Kedykoľvek sa vyskytne chyba súvisiaca s rôznymi funkciami systému Windows, je potrebné najskôr (okrem reštartu počítača) skontrolovať poškodené súbory pomocou nástroja „checker“, ktorý sa automaticky pokúsi opraviť chyby v systémových súboroch.
Ak to chcete urobiť, otvorte príkazový riadok ako správca ( Win + R , zadajte cmd ) a zadajte príkaz do riadku sfc /scannow. Pri skenovaní sa skontrolujú, či v systéme Windows nie sú poškodené súbory, a pokiaľ je to možné, opravte ich.

Ak zlyhajú iné možnosti, stále na príkazovom riadku použite nástroj Deployment and Maintenance Management, ktorý dokáže opraviť škody, ktoré bránili SFC v plnení jeho úloh. Na príkazovom riadku zadajte:
dism /online /cleanup-image /restorehealth
Spustí sa nástroj DISM a počkajte na dokončenie procesu. Potom spustite skenovanie SFC (sfc / scannow) a opravte všetky problémy. Ak tlačidlo Štart alebo panel úloh stále nefunguje, ponorme sa do riešení.
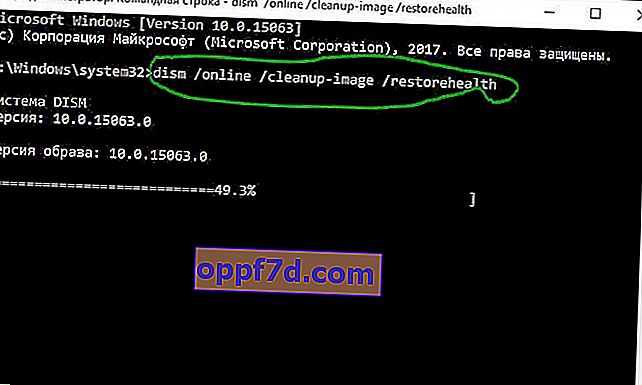
1. Spustite Nástroj na obnovenie ponuky pre Windows 10
Spoločnosť Microsoft si je dobre vedomá problémov v ponuke Štart a na paneli úloh. Vydala nástroj na riešenie problémov, ktorý má vyriešiť mnohé bežné problémy s ponukou Štart v systéme Windows 10. Na odstránenie týchto problémov si stiahnite špeciálny nástroj na riešenie problémov spoločnosti Microsoft .
2. Reštartujte program Windows Explorer
Ďalším jednoduchým pokusom je reštartovať proces Prieskumníka, ktorý nie je zodpovedný iba za ponuku Štart a hlavný panel vo Windows 10. Stlačením klávesov Ctrl + Shift + Esc otvorte Správcu úloh. Na karte „Procesy“ vyhľadajte proces s názvom „ Prieskumník “ a kliknite na tlačidlo Reštartovať .
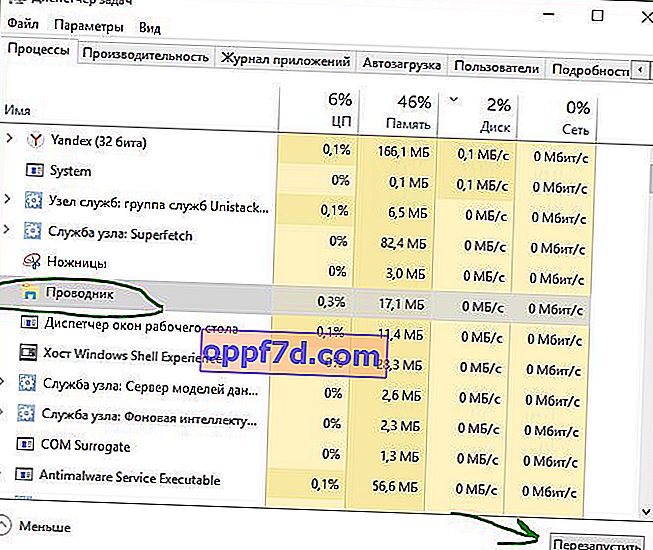
3. Nakonfigurujte register
Jedná sa o nový spôsob, ktorý vyšiel nedávno a pomohol mnohým používateľom opraviť chybu, aby fungoval systém Windows 10 Štart a panel úloh. Na začiatok odporúčam vytvoriť bod obnovenia systému, pretože budeme upravovať register.
- Stlačte kombináciu klávesov Win + R a zadajte príkaz regedit, čím otvoríte editor databázy Registry. V editore databázy Registry prejdite na nasledujúcu cestu:
HKEY_LOCAL_MACHINE\SYSTEM\CurrentControlSet\Services\WpnUserService- Vedľa v poli nájdite parameter Štart , dvakrát naň kliknite a nastavte hodnotu na 4 .
- Nechajte register otvorený a postupujte podľa pokynov uvedených nižšie.
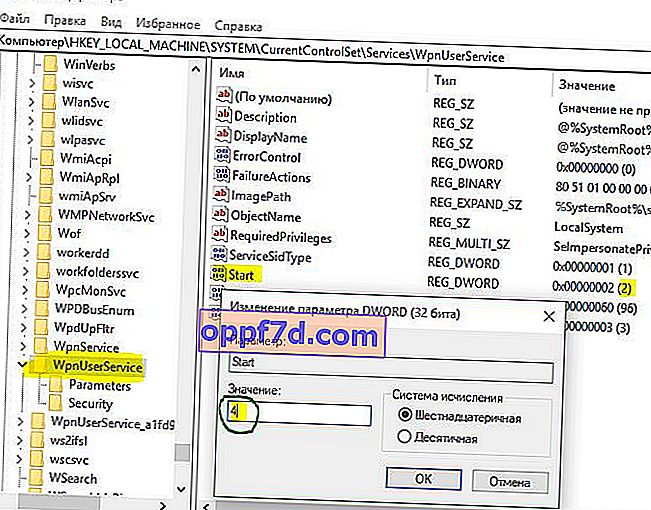
Ďalej prejdite do nasledujúceho umiestnenia v registri:
HKEY_CURRENT_USER\Software\Microsoft\Windows\CurrentVersion\Explorer\Advanced- Napravo, ak nemáte parameter EnableXamlStartMenu, kliknite pravým tlačidlom myši na prázdne pole a kliknite na „Nové“> „Hodnota DWORD (32-bitová)“.
- Nový parameter pomenujte EnableXamlStartMenu , potom na neho dvakrát kliknite a nastavte ho na hodnotu 0 .
- Reštartujte počítač a skontrolujte, či tlačidlo ponuky Štart systému Windows 10 funguje a otvorí sa.
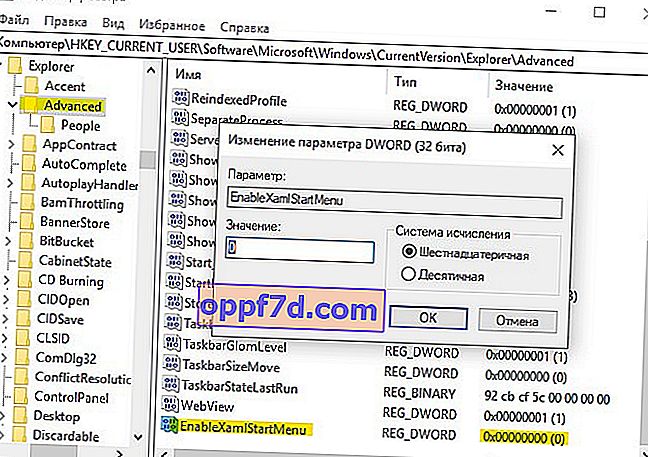
4. Zakážte podrobnosti účtu pre automatické prihlásenie
Ak si všimnete, že „panel úloh“ a „štart“ nefungujú, keď máte aktualizácie systému Windows alebo po reštartovaní počítača, niekoľko ľudí navrhlo, že riešením môže byť zakázanie informácií o účte pri bootovaní počítača.
- Prejdite na „Nastavenia“> „Účty“> „Nastavenia vstupu“ a vypnite možnosť „ Použiť moje prihlasovacie údaje ...“
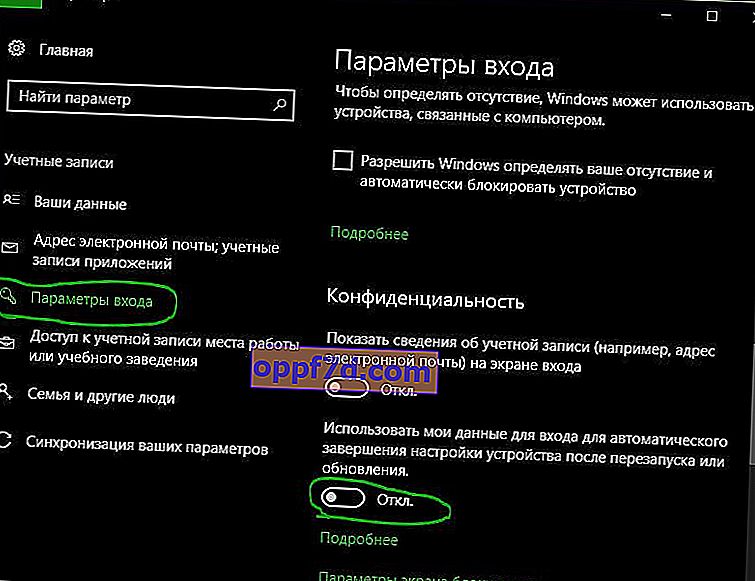
5. Spustite službu identifikácie aplikácie
App Identity v systéme Windows 10 používa služba s názvom Applocker na zisťovanie, ktoré aplikácie sú a nemôžu byť v počítači spustené. Táto funkcia zvyčajne vie, čo má počítač spustiť, ale ak sa vyskytne problém, že tlačidlo Štart nefunguje vo Windows 10, môžete túto službu skontrolovať.
- Ak chcete spustiť aplikáciu identity služby, stlačte kombináciu klávesov Win + R , zadajte príkaz services.msc , čím sa otvorí správca zariadenia Services.
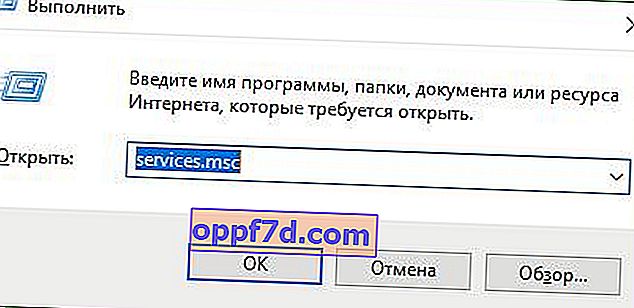
- Vyhľadajte službu Application Identity , kliknite na ňu pravým tlačidlom myši a spustite . Reštartujte počítač alebo notebook a tlačidlo Štart by malo fungovať.
6. Bootujte v bezpečnom režime a načítajte sieťové ovládače
Mnoho používateľov uviedlo, že zavedenie systému Windows do núdzového režimu pomocou siete a následné zavedenie do bežného systému Windows môže opraviť rozbitú ponuku Štart a rozbitý panel úloh. Ak chcete spustiť bezpečný režim zo systému Windows 10, stlačte kombináciu klávesov Win + R , zadajte príkaz msconfig a potom v okne Konfigurácia systému otvorte kartu Spustenie , začiarknite políčko Bezpečné spustenie , kliknite na ikonu Sieť a potom na tlačidlo OK . Pri zavádzaní do núdzového režimu nezabudnite odstrániť možnosti spustenia, aby ste sa mohli vrátiť späť do normálneho režimu systému Windows.
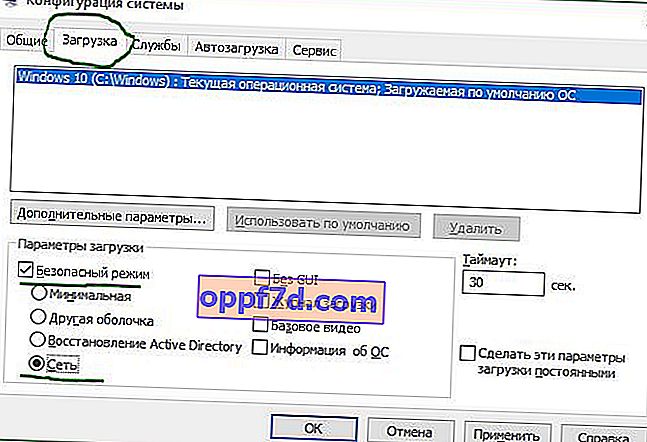
7. Zaregistrujte alebo preinštalujte ponuku Štart systému Windows 10
V systéme sa musíte nájsť ako správca. Ďalej otvorte PowerShell a spustite ho ako správca.

Potom zadajte nasledujúci príkaz do okna PowerShell skopírovaním.
Get-appxpackage -all *shellexperience* -packagetype bundle |% {add-appxpackage -register -disabledevelopmentmode ($_.installlocation + "\appxmetadata\appxbundlemanifest.xml")}
Reštartujte počítač.
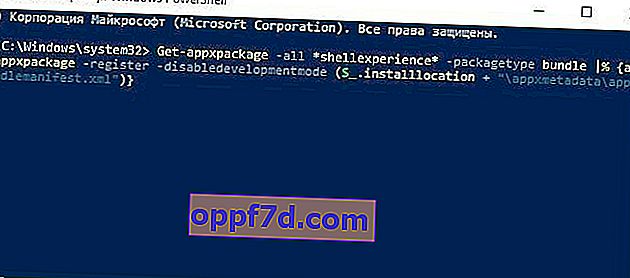
8. Preinštalujte svoje aplikácie pre Windows
Ak sú aplikácie Windows UWP nainštalované, môžu vytvárať neporiadok a časový limit, ktorý spôsobí zmrazenie ponuky Štart a zmrazenie panela úloh. Preto má Windows jeden šikovný príkaz, ktorý vám umožňuje preinštalovať a obnoviť všetky štandardné aplikácie Windows 10 UWP súčasne.
- Do vyhľadávacieho poľa zadajte výraz PowerShell , kliknite naň pravým tlačidlom myši a spustite ho ako správca .
- Do okna, ktoré sa otvorí, zadajte nasledujúci príkaz a znova nainštalujte všetky aplikácie systému Windows:
Get-AppxPackage -AllUsers| Foreach {Add-AppxPackage -DisableDevelopmentMode -Register “$($_.InstallLocation)\AppXManifest.xml”}- Uvidíte, ako sa proces začne načítať, a veľa červeného, alarmujúceho textu. Ignorujte to, počkajte na dokončenie procesu, reštartujte počítač a znova spustite ponuku Štart.
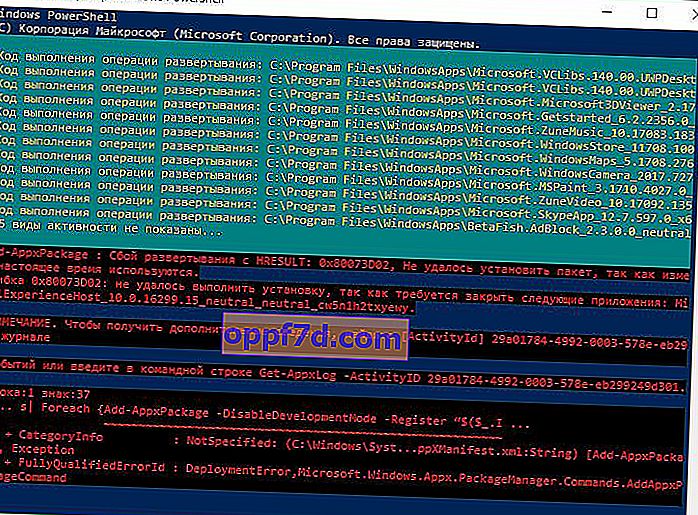
9. Grafické ovládače Dropbox, Anti-Virus a AMD
Používatelia systému Windows 10 sa sťažovali, že Dropbox zasahuje do ponuky Štart blokovaním určitých súborov používateľských účtov, ktoré sú nevyhnutné pre jeho fungovanie. Spoločnosť Dropbox tvrdí, že sa týmto problémom zaoberala v aktualizácii vydanej minulý rok, ale ak máte Dropbox, možno by stálo za to odinštalovať, aby ste zistili, či tlačidlo Štart systému Windows 10 stále nefunguje.
Niektoré grafické služby AMD môžu byť zapojené do ponuky Štart. Niektorí používatelia uviedli, že ich deaktivácia problém vyriešila. Preto môžete skontrolovať, stlačiť klávesy win + r a vstúpiť do services.msc , potom vyhľadať služby spojené s grafickou kartou a na chvíľu ich deaktivovať, aby zistili, či sa problém nevyriešil.
Ostatní používatelia uviedli, že antivírusové programy ako Avast, Malwarebytes a rôzne aplikácie Windows Store tretích strán spôsobujú problémy so spustením a hlavným panelom v systéme Windows 10. Skúste ich odinštalovať, aby ste určili vinníka.
10. Vytvorte nový účet správcu
Niektorí používatelia zistia, že ich tlačidlá Štart a Panel úloh prestanú po hlavných aktualizáciách systému Windows fungovať správne. Ak ste jedným z týchto používateľov, osvedčeným riešením je vytvorenie nového účtu správcu Windows.
- Stlačením klávesov Ctrl + Shift + Esc otvorte Správcu úloh.
- Ďalej kliknite na Súbor> Spustiť novú úlohu .
- V okne, ktoré sa otvorí, zadajte
net user yourname yourpassword /add. (vaše meno bude názov vášho účtu a vaše heslo bude nové heslo k účtu).

Prihláste sa do svojho nového účtu. Ak tlačidlo Štart funguje, musíte podľa nasledujúcich pokynov preniesť svoje nastavenia a aplikácie do novovytvoreného účtu.
- Prihláste sa do svojho starého účtu, potom choďte na Ovládací panel> Systém> Rozšírené nastavenia systému> karta Rozšírené a potom v časti Profily používateľov kliknite na Nastavenia .
- V okne Profily používateľov vyberte zo zoznamu novovytvorený účet a kliknite na „ Kopírovať “. (vytvoria sa tak priečinky pre dokumenty, videá, hudbu atď.). Ak sa vám z nejakého dôvodu nepodarilo vytvoriť profil, kliknite na odkaz „Účty“ uvedený nižšie a postupujte podľa pokynov.