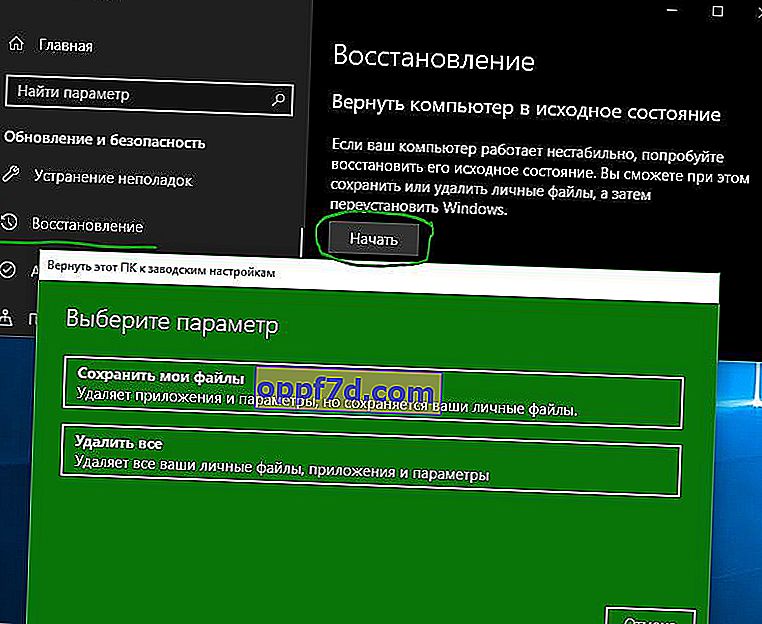Zobrazuje sa vám chybové hlásenie „ Chyba pri spustení aplikácie “ s kódom 0xc0000005 ? Tento problém sa zvyčajne vyskytuje, keď sa pokúsite otvoriť nejaký softvér v počítači so systémom Windows 10 alebo Windows 7. Aj keď sa chyba týka väčšinou internetových prehliadačov, akýkoľvek program, ktorý existuje vo vašom systéme Windows, môže prestať fungovať kvôli tomuto kódu zastavenia. Pretože neexistuje žiadny konkrétny dôvod pre 0xc0000005, na odstránenie tejto chyby budete potrebovať niekoľko riešení. Túto chybu často spôsobujú antivírusy tretích strán, poškodený register a zlé ovládače hardvéru.
Ako opraviť chybu 0xc0000005 pri spustení aplikácie
Kedykoľvek sa vo vašom systéme Windows vyskytne chyba, najlepšou voľbou je obnova systému od posledného bodu uloženia. Ak niekto nevie, existuje kompletný sprievodca bodom obnovenia. Musíte pochopiť, že ak bol bod obnovenia vytvorený 23. a aktuálny čas je 25., bude odstránené všetko, čo ste nainštalovali do počítača v intervale od 23 do 25.
1. Zakážte antivírusový program tretích strán
Antivírusový softvér tretích strán môže ovplyvniť spustiteľné súbory prítomné v počítači a zabrániť spusteniu aplikácie. Preto musíte antivírus deaktivovať a skontrolovať, či chyba nezmizla. Ak to nefunguje, musíte antivírusový program zo systému úplne odstrániť. V tomto vám pomôže nasledujúci článok.
- Ako úplne odstrániť antivírusy z počítača.
2. Zapnite bránu Windows Defender Firewall
Spoločnosť Microsoft výrazne vylepšila svoj program Windows Defender Antivirus a obsahuje mnoho funkcií. Stojí za zmienku, že zabudovaný antivírus si rýchlo získava popularitu v oblasti ochrany a výkonu v nezávislých testoch. Poďme skontrolovať vstavaný firewall. Ak používate antivírus tretej strany, dočasne ho odstráňte.
- Prejdite do ponuky Ovládací panel > Systém a zabezpečenie > Windows Defender Firewall > na ľavej strane stĺpca kliknite na položku Zapnúť alebo vypnúť bránu Windows Firewall .
- Musia byť povolené ďalšie možnosti pre súkromnú a verejnú sieť.

3. Vyhľadajte vírus v celom systéme
Vírus je najotravnejšia vec, ktorá škodí vášmu počítaču a jedným z nich je vytváranie chýb pri spustení, ako napríklad 0xc0000005. V tejto situácii musíte prehľadať celý systém, aby ste identifikovali a zničili škodlivý softvér.
- Odporučil by som vynikajúci antivírusový cloudový skener Zemana. Pri spustení vykonajte úplnú kontrolu pevného disku alebo vykonajte vstavaný antivírusový postup, ako je popísané nižšie.
- Otvorte vstavaný program Windows Defender, prejdite na položky Ochrana pred vírusmi a hrozbami > Možnosti kontroly > a najskôr vyberte možnosť Windows Defender Offline kontrola a po reštartovaní spustite úplnú kontrolu .

4. Opravte chybné ovládače
Zastarané alebo poškodené ovládače môžu tiež viesť k chybe 0xc0000005 pri spúšťaní aplikácií. Ovládače sú programy, ktoré pomáhajú počítaču správne pracovať s pripojeným zariadením. Ak sú zastarané, môžu sa vyskytnúť určité poruchy.
- Stlačte kombináciu klávesov Win + R a zadajte devmgmt.msc.

- Ak sa v zozname zariadení zobrazuje výkričník, aktualizujte ich. Odporúčam tiež otvoriť službu Windows Update a skontrolovať dostupnosť aktualizácií. Po ukončení procedúry reštartujte počítač.
- Aktualizujte ovládač pevného disku, aj keď na ňom nie je výkričník.

5. Obnovte údaje o konfigurácii bootovania (BCD).
Najčastejšou príčinou chyby 0xc0000005 pri spúšťaní aplikácií v systéme Windows je poškodený BCD.
- Otvorte príkazový riadok ako správca a zadajte príkaz
bcdedit.
Poznámka: Ak umiestnenie bootloaderu vášho počítača naznačuje „ xOsload.exe“ namiesto Winload.exe, musíte z počítača odstrániť niektoré nepotrebné súbory a potom obnoviť konfiguračné údaje bootovania, čo urobíme nižšie.

Nižšie zadajte nasledujúce príkazy a po každom stlačte kláves Enter. Ak sa vám vyskytne chyba, nebojte sa, požiadajte príkazy ďalej.
Del D:\Windows\System32\xOsload.exe
Del D:\Windows\System32\xNtKrnl.exe
Del D:\Windows\System32\Drivers\oem-drv64.sys
attrib c:\boot\bcd -h -r -s
ren c:\boot\bcd bcd.old
bootrec /rebuildbcd
6. Vymažte register
Editor databázy Registry je centrálna databáza systému Windows, ktorá hrá vo vašom počítači zásadnú úlohu. Akýkoľvek nepodstatný alebo nesprávny údaj môže viesť k „Chyba 0xc0000005 pri spustení aplikácie v systéme Windows 10“. To isté sa stane, ak je poškodený niektorý kľúč databázy Registry alebo chýbajú systémové súbory. V takom prípade skúste použiť softvér Reg Organizer alebo CCleaner, pretože manuálny proces je príliš komplikovaný.
7. Kontrola a obnova systémových súborov
Poškodené systémové súbory môžu spôsobiť chybu 0xc0000005. Preto použijeme vstavané nástroje SFC na skenovanie poškodených systémových súborov a ich automatickú opravu.
- Spustite príkazový riadok ako správca a zadajte príkaz
sfc /scannow. - Počkajte na koniec procesu a reštartujte počítač.

8. Skontrolujte a diagnostikujte RAM
Prvá vec, ktorú musíte urobiť, je fyzicky skontrolovať pásky RAM, ktoré sú vo vnútri vášho buka alebo počítača. Pokúste sa ich úhľadne dostať von a zalepiť ich späť, pričom z nich vyfúkajte prach. Ak sa vyskytne chyba, potom programovo skontrolujte RAM. Pre to:
- Zadajte do vyhľadávacieho poľa (blízko začiatku) slovo mdsched.exe a spustením nástroja skontrolujte chyby pamäte RAM.
- Po spustení postupujte podľa pokynov na obrazovke. Potom sa počítač reštartuje a začne skenovať RAM, či neobsahuje chyby. Ak ich nájde, pokúsi sa ich automaticky opraviť.
Existuje kompletný návod, ako skontrolovať chyby pamäte RAM.
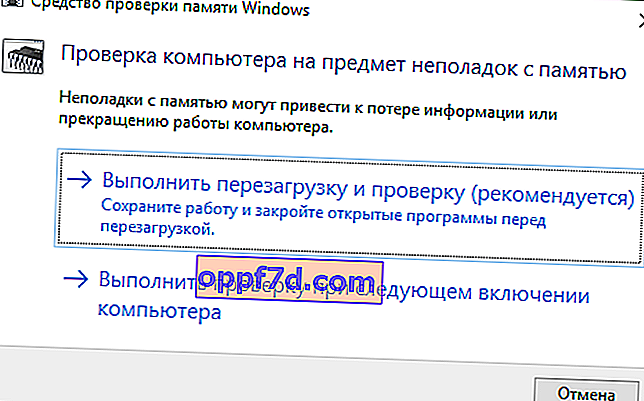
9. Zakážte prevenciu spustenia údajov DEP
DEP - Prevencia spustenia údajov môže spôsobiť, že váš proces bude zablokovaný v spustení programu alebo hry. Musíte ju deaktivovať a skontrolovať, či je chyba 0xc0000005 opravená. Otvorte príkazový riadok ako správca a zadajte príkaz
bcdedit.exe /set {current} nx AlwaysOff- Týmto deaktivujete DEP. Skontrolujte, či je problém odstránený, ak nie, znova ho zapnite.bcdedit.exe /set {current} nx AlwaysOn- Týmto sa funkcia DEP znova zapne.
10. Prehrabávanie sa v registri
Stlačením kombinácie klávesov Win + R a zadaním príkazu regedit otvorte Editor databázy Registry. V editore choďte po ceste:
HKEY_LOCAL_MACHINE\SOFTWARE\Microsoft\Windows NT\CurrentVersion\Windows\
- Na pravej strane vyhľadajte názov LoadAppInit_DLLs , dvakrát naň kliknite a do poľa „Hodnota“ zadajte číslo 1 - povoľte.
- Aby sa zmeny prejavili, reštartujte počítač.
Ak ju potrebujete vypnúť, nastavte hodnotu na 0.

11. Vráťte počítač do pôvodného stavu
Ak je beznádej už hotová, skvelým riešením by bolo resetovanie počítača na predvolené hodnoty, ukladanie alebo mazanie súborov. Môžete to urobiť tak, že prejdete do ponuky Možnosti > Aktualizácia a zabezpečenie > Obnovenie > Obnoviť počítač a kliknete na tlačidlo Začíname . Dúfajme, že to opraví chybu 0xc0000005 pri spúšťaní aplikácií a hier v systéme Windows 10 alebo Windows 7.