Steam je populárny herný klient, ktorý vám umožňuje sťahovať platené aj bezplatné hry. Sú chvíle, kedy sa herný klient Steam nespustí a neotvorí v systéme Windows 10. Môže sa to stať z rôznych dôvodov, ale vo väčšine prípadov, keď sa Steam nespustí, môže byť vinníkom už spustený proces, pri ktorom sa grafický shell Steam nezobrazil. Spúšťač služby Steam tiež spúšťa niektoré procesy, ktoré bežia na pozadí, a ak sa niektorý z týchto procesov nespustí, samotný klient služby Steam sa neotvorí. Môže sa stať, že antivírus tretej strany pridal systémový súbor Steam do karantény, alebo je tento súbor jednoducho poškodený. Prečítajte si pokyny, ako opraviť a čo robiť, keď sa Steam nespustí v systéme Windows 10.
Steam sa v systéme Windows 10 nespustí - Čo robiť?
Ak používate antivírusový program tretej strany, najskôr ho na chvíľu deaktivujte. Prejdite tiež do antivírusovej karantény a skontrolujte, či tam nie sú pridané súbory súvisiace so službou Steam. Brána firewall môže tiež blokovať sieťové pripojenie Stlačením klávesov Win + R a zadaním súboru firewall.cpl otvoríte možnosti brány Windows Firewall. Zakážte to a skontrolujte, či sa klient Steam spustí.
1. Zatvorte spustené procesy Steam
Po zatvorení služby Steam sa proces, ktorý by sa mal zavrieť automaticky, nemusí ukončiť, a preto sa Steam neotvorí pri ďalšom spustení. Musíte skontrolovať spustené procesy Steam a ukončiť ich. Pre to:
- Otvorte Správcu úloh stlačením klávesovej skratky Shift + Ctrl + Esc .
- Na karte Procesy vyhľadajte všetky procesy s názvom Steam.
- Pravým tlačidlom myši kliknite na procesy Steam a zvoľte „Ukončiť úlohu“.
- Po dokončení, keď sú všetky úlohy vymazané, znova spustite klienta Steam.
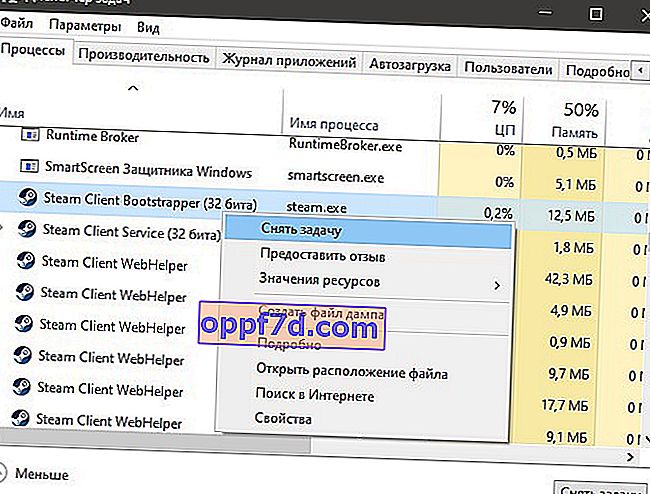
2. Spustite Steam ako správca
Pri spúšťaní rôznych programov sa niekedy vyskytujú chyby spojené s právami správcu a klient služby Steam nie je výnimkou.
- Pravým tlačidlom myši kliknite na odkaz Steam a vyberte možnosť Spustiť ako správca.

3. Upravte ClientRegistry.blob
Súbor ClientRegistry.blob môže byť vinníkom, keď sa Steam nespustí v systéme Windows 10 a je potrebné ho premenovať, aby sa automaticky vytvorilo nové. Ak chcete začať, ukončite všetky procesy Steam v správcovi úloh, ako je uvedené v metóde 1. Ďalej:
- Postupujte podľa cesty, kde sa nachádza priečinok Steam. Predvolene je to C: \ Program Files (x86) \ Steam.
- Vyhľadajte súbor ClientRegistry.blob a premenujte ho ClientRegistry MyWebPc .blob.
- Spustite klienta a skontrolujte, či je problém odstránený. Ak nie, tak potom
- Vráťte sa do priečinka Steam a spustite program Steamerrorreporter.exe .
- Ďalej reštartujte klienta Steam.

4. Vymažte vyrovnávaciu pamäť aplikácií Steam
Priečinok appcache v službe Steam ukladá niektoré parametre hier a klienta. Táto vyrovnávacia pamäť je potrebná, aby sa pri ďalších spusteniach všetko začalo a bežalo rýchlejšie. Niekedy môže dôjsť k poškodeniu vyrovnávacej pamäte a Steam sa nespustí. Musíte vyčistiť obsah priečinka, a to:
- Prejdite do priečinka C: \ Program Files (x86) \ Steam
- Nájdite priečinok appcache a skopírujte ho inde. Toto je druh zálohy.
- Ďalej odstráňte priečinok appcache , potom spustite Steam a skontrolujte, či sa otvorí.
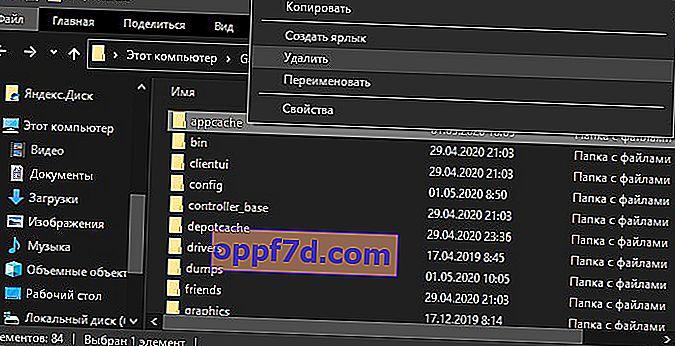
5. Dátum a čas vo Windows 10
Ak dátum a čas nie sú v poriadku, potom sa klient Steam nespustí v systéme Windows 10, pretože zhromažďuje údaje v reálnom čase na komunikáciu so svojimi servermi. Vpravo otvorte „ Možnosti “> „ Čas a jazyk “> „ Dátum a čas “>, vypnite a zapnite možnosť „ Nastaviť čas automaticky “.
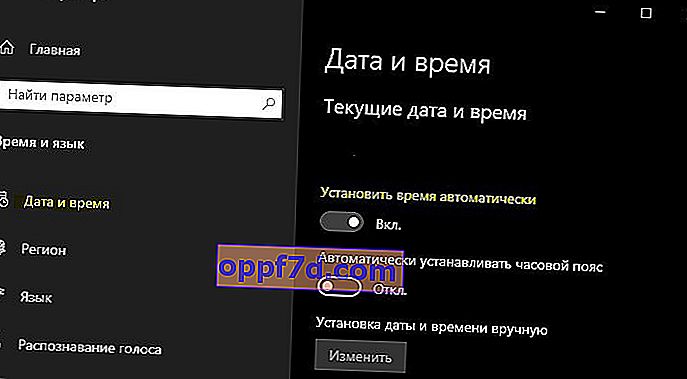
6. Odinštalujte a preinštalujte klienta Steam
Ak sa Steam stále nespustí, urobíme radikálnu metódu s manuálnym odstránením a preinštalovaním klienta. Prejdite do priečinka Steam, v predvolenom nastavení je to C: \ Program Files (x86) \ Steam a odstráňte všetok obsah okrem :
- steamapps - priečinok s hrami.
- userdata - zložka profilu.
- steam.exe je spustiteľný súbor.
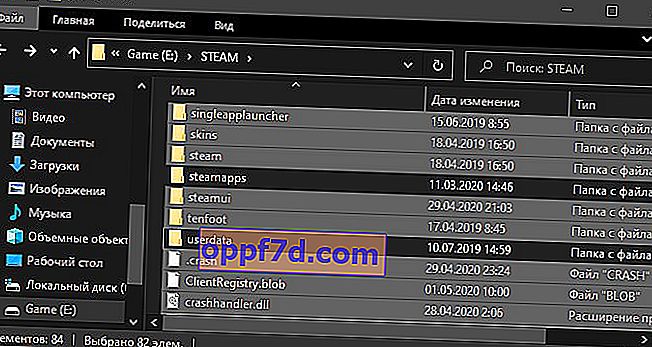
Ďalej spustite Steam.exe a klient si automaticky stiahne nové súbory zo samotného klienta.
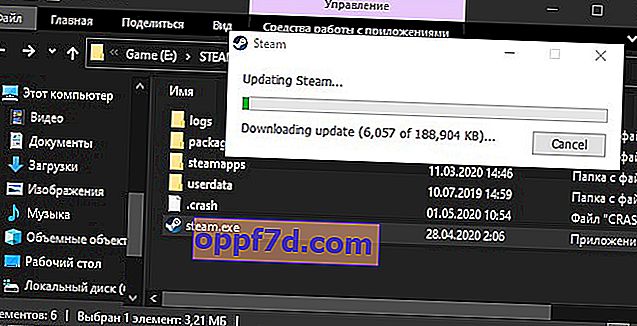
7. Obnovte predvolené nastavenia
Stlačte klávesovú skratku Win + R a zadajte steam: // flushconfig . To umožní klientovi Steam obnoviť predvolené nastavenia bez nutnosti preinštalovania samotného klienta.

