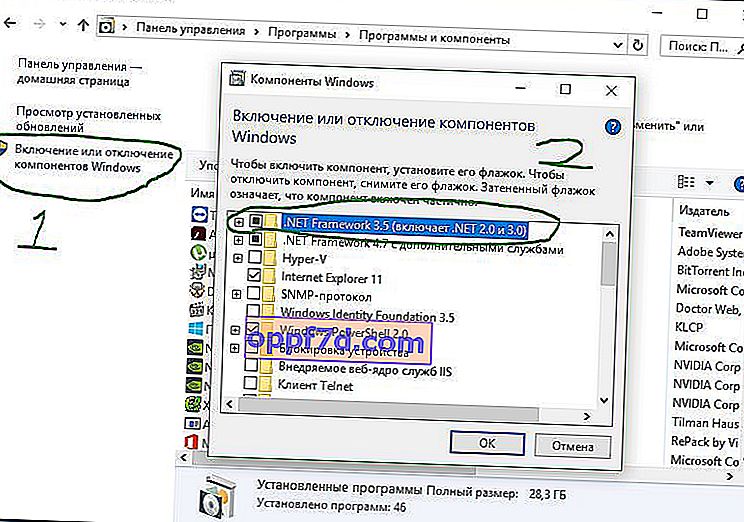Napriek významným vylepšeniam za posledných pár rokov má Windows stále tendenciu vyhadzovať náhodný chybový kód. Predtým sme sa pozreli na to, ako opraviť zastavenie kritického procesu pomocou kódu chyby 0x000000EF. Teraz je čas preskúmať kód chyby 0x800F081F . Poďme sa pozrieť na to, čo spôsobuje a ako tento problém vyriešiť.
Čo spôsobuje kód chyby 0x800F081F?
Kód chyby 0x800F081F je jeden zo štyroch možných kódov chýb, ktoré označujú rovnaký problém. Ďalšie tri sú kód chyby 0x800F0906, kód chyby 0x800F0907 a kód chyby 0x800F0922. Nekompatibilita rozhrania Microsoft .NET Framework 3.5 spôsobuje všetky tieto chybové kódy. Spravidla sa vyskytnú, keď povolíte .NET Framework pomocou Sprievodcu nastavením, nástroja Image Servicing and Deployment Management (DISM) alebo príkazov Windows PowerShell.
Tieto kódy uvidíte iba v systémoch Windows 10, Windows Server 2016, Windows Server verzie 1709, Windows 8.1, Windows Server 2012 R2, Windows 8 a Windows Server 2012. V týchto operačných systémoch nie je Microsoft .NET Framework 3.5 predvolene povolený. Keď povolíte túto funkciu, služba Windows Update sa pokúsi chytiť súbory .NET spolu s ďalšími požadovanými súbormi. Ak váš počítač nie je správne nakonfigurovaný, uvidíte kódy:
- 0x800F081F: Systém Windows nemohol nájsť zdrojové súbory .NET, aby mohol pokračovať v inštalácii.
- 0x800F0906: Systém Windows nemohol načítať zdrojové súbory .NET a pripojiť sa na Internet alebo nainštalovať rolu alebo funkciu služby.
- 0x800F0907: DISM zlyhal alebo nastavenie sieťovej politiky bráni systému Windows v pripojení k sieti.
- 0x800F0922: Spracovanie inštalátorov .NET alebo bežných príkazov zlyhalo.
Ako opraviť chybové kódy 0x800F081F, 0x800F0906, 0x800F0907 alebo 0x800F0922 v systéme Windows 10
Našťastie sú spôsoby opravy prvých troch chybových kódov rovnaké. V prípade kódu chyby 0x800F0922 musíte prejsť priamo na metódu 2 .
Metóda 1. Konfigurácia skupinovej politiky
Poznámka. Editor skupinových politík je k dispozícii iba pre Windows 10 Pro, Enterprise a Education. Našťastie existuje riešenie. Môžete si prečítať príručku, ako získať prístup k editoru zásad skupiny v systéme Windows 10 Home.
1 . Stlačte Windows + R, potom zadajte gpedit.msc a stlačte kláves Enter . Príkaz otvorí okno Editor politiky skupiny.

2 . Ďalej prejdite do časti Konfigurácia počítača> Šablóny na správu> Systém . Na pravej strane trochu posuňte zobrazenie nadol a vyhľadajte možnosť „ Zadajte možnosti inštalácie voliteľných súčastí a opravy súčastí “.

3 . Teraz kliknite na toto slovo dvakrát myšou, čím otvoríte „nastavenia“. Ďalej v novom okne musíte bodku zapnúť „ Povolené “. Ak chyba pretrváva
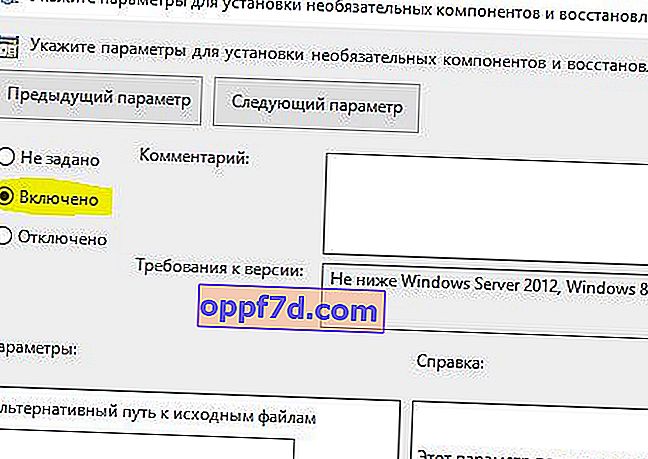
Metóda 2: Povolenie rozhrania .NET Framework pomocou príkazu DISM
Poznámka. Toto je jediná metóda, ktorá opraví kód chyby 0x800F0922 a na povolenie rozhrania .NET Framework vyžaduje použitie DISM.
1 . Pred spustením hlavného procesu sa najskôr musíte ubezpečiť, že máte obraz ISO systému Windows 10. Verzia ISO sa musí presne zhodovať s vašim aktuálnym operačným systémom. Windows si môžete stiahnuť oficiálne pomocou špeciálneho nástroja. Stiahli ste si ISO obraz? Tak poďme na to.
2 . Najskôr je potrebné pripojiť nedávno stiahnutý obraz ISO. Otvorte prieskumník (tento počítač), vyhľadajte stiahnutý obraz ISO, kliknite naň pravým tlačidlom myši a z ponuky vyberte možnosť Pripojiť . Týmto sa vytvorí virtuálny disk so systémom Windows 10.
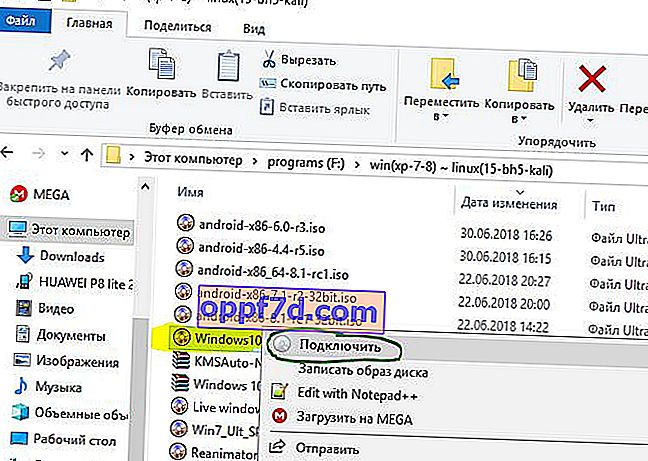
3 . Ak bol proces úspešný, otvorením tohto počítača uvidíte Windopws 10 ISO na virtuálnom disku. Pamätajte si názov disku, v mojom prípade je to G.
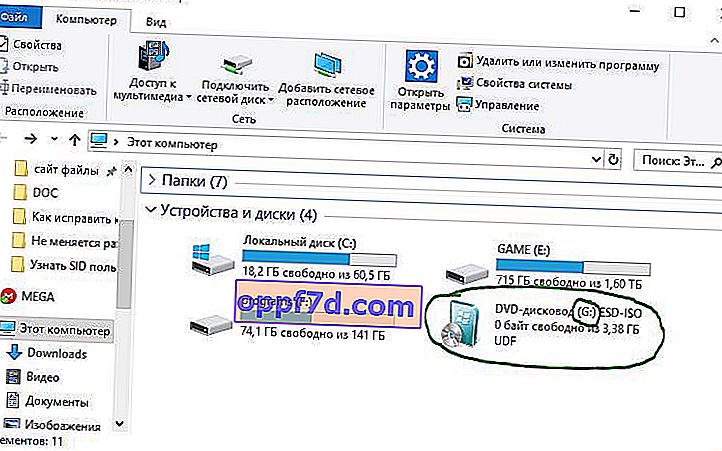
4 . Teraz otvorte „ponuku Štart“ a vyhľadajte cmd. Keď sa zobrazí zoznam výsledkov, kliknite pravým tlačidlom myši na príkazový riadok a vyberte príkaz Spustiť ako správca .

5 . V okne Príkazový riadok zadajte nasledujúci príkaz dism /online /enable-feature /featurename:NetFx3 /All /Source:G:\sources\sxs /LimitAccess a stlačte kláves Enter.

6 . Po dokončení procesu pomocou príkazového riadku otvorte „This PC“ a kliknite pravým tlačidlom myši na virtuálne vytvorený disk a z ponuky vyberte možnosť „ Eject “. Vymažeme teda náš predtým vytvorený virtuálny disk so systémom Windows 10, aby neprekážal. Už ho nepotrebujeme. Reštartujte počítač a skontrolujte, či je chyba vyriešená.
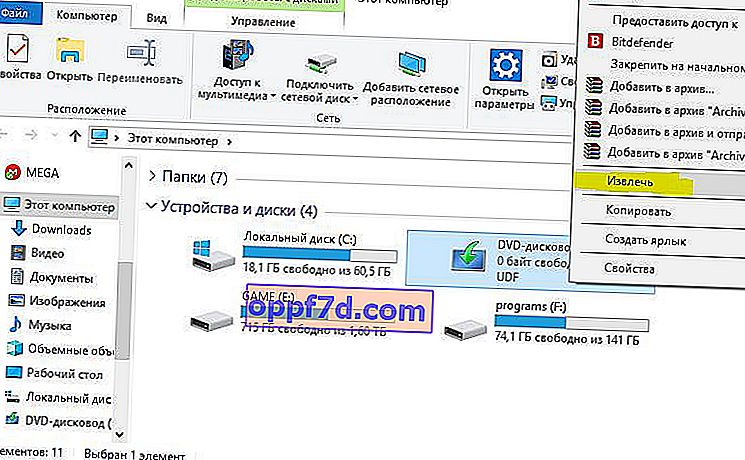
Preinštalujte program Microsoft .NET Framework 3.5
Po úspešnom vykonaní pokynov je čas nainštalovať .NET Framework 3.5 a opraviť chybu 0x800F081F a súvisiace kódy.
1 . Stlačte klávesy Win + R a zadajte appwiz.cpl.
2 . Kliknite na ľavej strane na možnosť „ Zapnúť alebo vypnúť komponenty “. V novom okne vyhľadajte v zozname NET Framework 3.5 (vrátane .NET 2.0 a 3.0) a začiarknite políčko vedľa neho, potom kliknite na OK. Inštalačný proces bude trvať niekoľko minút, v závislosti od rýchlosti vášho pripojenia. Skontrolujte, či bola chyba 0x800F081F vyriešená.