Pri inštalácii ďalších aktualizácií systému Windows 10 alebo Windows 8 sa v niektorých prípadoch vyžaduje reštart počítača. Po reštartovaní počítača alebo notebooku sa zobrazí chyba „ Aktualizácie sa nám nepodarilo dokončiť. Zrušenie zmien. Nevypínajte počítač “ alebo „ Nepodarilo sa nakonfigurovať aktualizácie systému Windows. Zrušenie zmien. Nevypínajte počítač.", v ktorom môžete počkať hodinu a viac, a žiadny pokrok. Môžete sa tiež nachádzať v nekonečnom sťahovaní a vždy, keď sa po každom spustení počítača zobrazí chyba. Chyba, keď sa nepodarilo nainštalovať aktualizácie, môže byť spôsobená neinštalovaním aktualizácie, poškodením systémové súbory, nedostatok miesta na disku, výpadok napájania alebo prenosný počítač mŕtvy počas inštalácie opravy. Zvážme, ako vyriešiť problém, keď sa aktualizácie systému Windows nedajú dokončiť po reštartovaní počítača alebo prenosného počítača.

Nepodarilo sa dokončiť aktualizácie systému Windows 10. Ruší sa zmeny
Keď sa vyskytne chyba, existujú dva typy udalostí a po troch reštartoch sa môžete zaviesť a dostať sa na plochu. Keď sa dostanete na plochu, kliknite na „ Štart “, podržte klávesnicu Shift + Shutdown + Reštart, aby ste sa dostali do pokročilých možností a zaviedli sa do bezpečného režimu.

Druhým scenárom je prípad, keď sa chyba objaví nekonečne, pri každom zapnutí počítača. V takom prípade sa pokúste stlačiť tlačidlo reštartovania na skrinke PC štyrikrát s intervalom 5 sekúnd. Mali by ste sa automaticky dostať do ďalších možností, kde môžete zaviesť systém do bezpečného režimu. Ak to nepomôže, vytvorte inštalačnú jednotku USB flash v systéme Windows, spustite inštaláciu a zospodu kliknite na „Obnovenie systému“. Zobrazí sa výzva na ďalšie možnosti, kde môžete zvoliť CMD a zaviesť systém v bezpečnom režime.

Riešenie problémov> Rozšírené možnosti> Možnosti spustenia> Reštartovať> Povoliť bezpečný režim (stlačte kláves F4 alebo 4).

1. Odstránenie priečinka a zakázanie služieb
S aktualizáciami musíte vyčistiť priečinok SoftwareDistribution. Prejdite na cestu C: \ Windows \ SoftwareDistribution a vyčistite všetko, čo sa nachádza v priečinku SoftwareDistribution. Po reštartovaní v normálnom režime skontrolujte, či je chyba vyriešená.
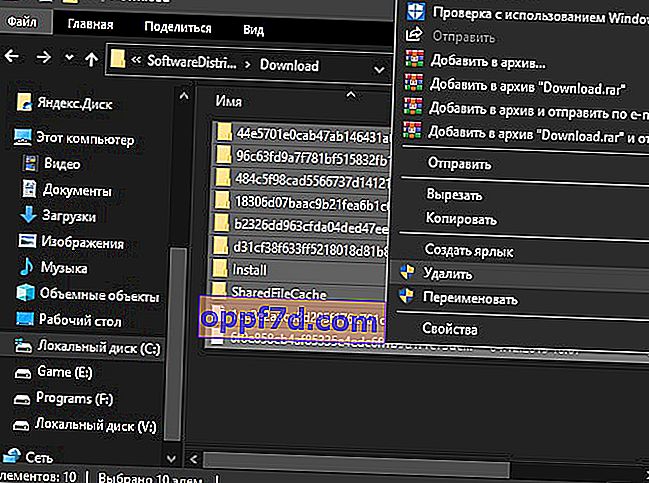
Ak sa pri pokuse o odstránenie súborov v priečinku SoftwareDistribution zobrazí chyba, že súbor je obsadený iným procesom, musíte niektoré služby zastaviť. Otvorte príkazový riadok ako správca a postupne zadajte príkazy:
net stop wuauservnet stop bitsnet stop cryptSvcnet stop msiserver
Ak je napísané, že služba nefunguje, nedávajte pozor. Nezatvárajte príkazový riadok, postupujte podľa pokynov uvedených nižšie.

Ďalej prejdite na cestu C: \ Windows \ SoftwareDistribution a vymažte obsah priečinka. Obsah sa vymaže bez akýchkoľvek chýb. Ďalej začíname späť služby, ktoré sme zastavili vyššie. Na spustenie služieb zadáme do príkazového riadku nasledujúce príkazy:
net start wuauservnet start bitsnet start cryptSvcnet start msiserver
Zavádzame v normálnom režime a zisťujeme, či bola chyba opravená, keď nebolo možné dokončiť aktualizácie.
2. Riešenie problémov
Skúste spustiť automatický nástroj na riešenie problémov v Centre aktualizácií. Prejdite do časti Nastavenia > Aktualizácia a zabezpečenie > Riešenie problémov > Windows Update a spustite nástroj na riešenie problémov.

3. Povolenie služby pripravenosti aplikácie
Povolenie služby pripravenosti aplikácií môže pomôcť, najmä ak došlo k významnej aktualizácii verzie. Táto služba pripravuje aplikácie na použitie pri prvom prihlásení používateľa do systému. Stlačením klávesov Win + R a zadaním services.msc rýchlo otvoríte služby. Nájdite službu Pripravenosť na aplikáciu a dvakrát na ňu kliknite. Vo vlastnostiach vyberte typ spustenia „ Automatický “ a kliknite na „ Štart “. Skontrolujte, či bola vyriešená chyba, keď sa nedokončili aktualizácie systému Windows 10.
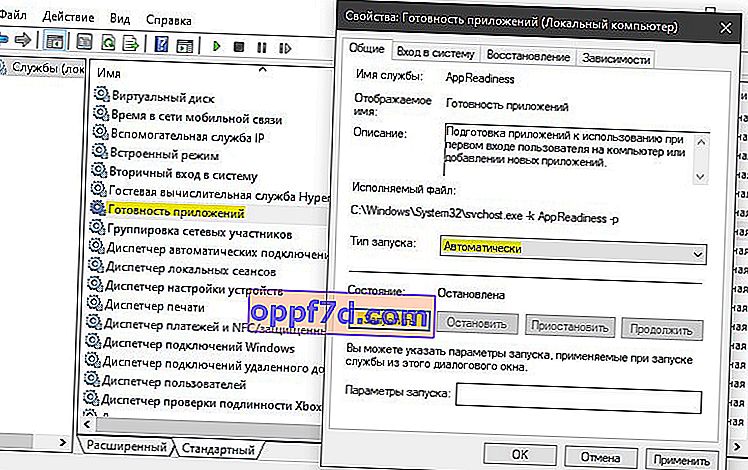
4. Zakážte Centrum aktualizácií
Problém sa môžete pokúsiť vyriešiť vypnutím automatických aktualizácií systému Windows. Ak to chcete urobiť, budete musieť deaktivovať službu Windows Update Service. Stlačte kombináciu klávesov Win + R a zadajte services.msc . V zozname vyhľadajte položku „ Windows Update “, dvakrát na ňu kliknite a kliknite na tlačidlo „ Zastaviť “, typ spustenia je „ Zakázané “.
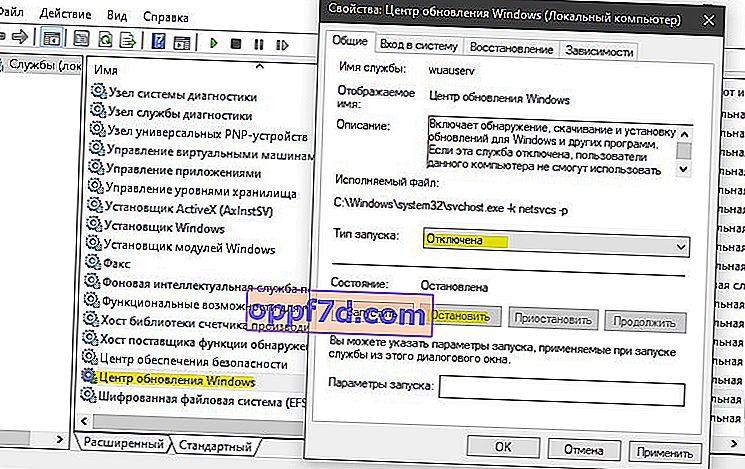
5. Obnova systému
Spustite rozšírené možnosti a vyberte možnosť „ Obnovenie systému “. Ak ste body obnovenia systému nezakázali manuálne, môžete systém vrátiť späť o pár dní alebo hodín do funkčného stavu.

Bonusový tip : Históriu aktualizácií môžete zobraziť v časti Nastavenia > Aktualizácie a zabezpečenie > Windows Update > Zobraziť históriu aktualizácií . Budete to mať napísané „failed to install“ a bude uvedené číslo KB opravy ... Pamätajte si číslo KB ... a choďte do oficiálneho adresára Microsoftu, vložte číslo opravy do vyhľadávania a stiahnite si ho zvlášť. Nižšie je uvedený odkaz na kompletného sprievodcu.
