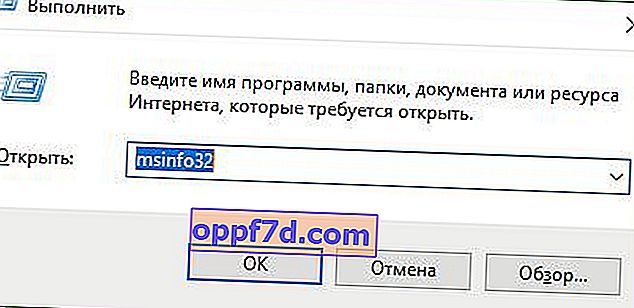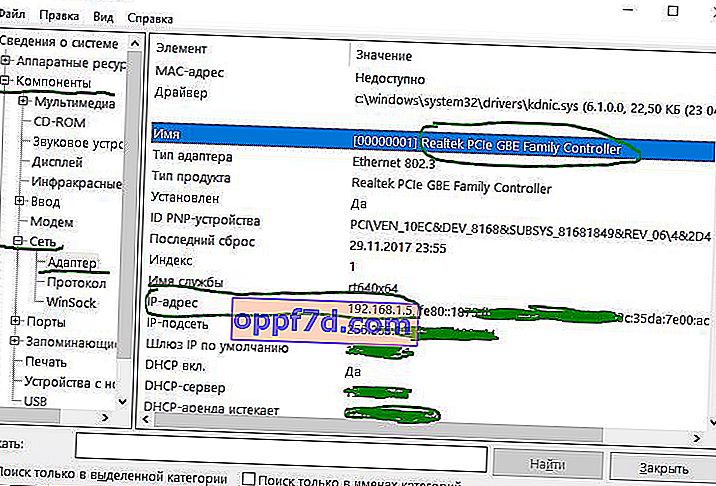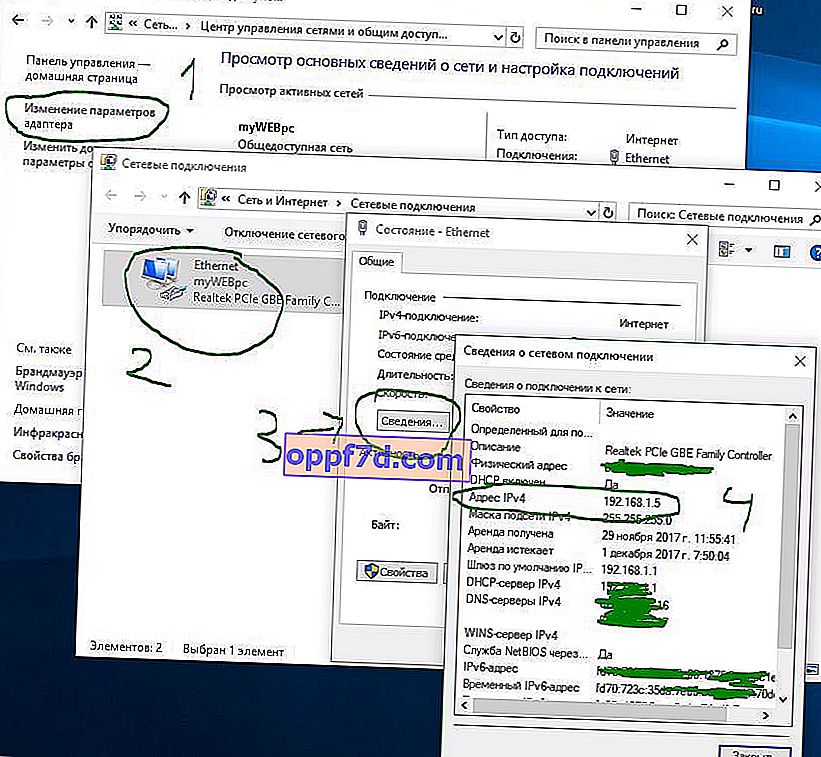Keď používateľ na notebooku Surface so systémom Windows 10 S vyhľadá adresu IP svojho notebooku, program PowerShell alebo príkazový riadok ju nenájdu, v danom systéme k nim nie je možné získať prístup. Rozhodol som sa zhromaždiť veľa spôsobov, ako zistiť ip adresu počítača alebo notebooku. Naučiť sa internetový protokol (TCP / IP) pomocou tohto tutoriálu si naozaj nevyžaduje veľa úsilia.
Adresa IP hostiteľa je veľmi dôležitý kód na komunikáciu zariadenia s ostatnými. Niektoré webové stránky navyše neumožňujú zobrazovať ich obsah bez adries. Budú tiež zdieľať súbory a umožňovať prístup k tlačiarni. Preto je veľmi dôležité vedieť, ako získať IP adresu počítača, notebooku.
IP je číselné vyjadrenie všetkých zariadení, ktoré sú pripojené k počítaču pomocou internetového protokolu. To umožňuje počítaču alebo notebooku komunikovať s inými zariadeniami cez sieť IP, napríklad cez internet. Ak ste používateľom systému Windows, môžete celkom ľahko zistiť IP adresu vášho počítača alebo notebooku niekoľkými spôsobmi. Nezamieňajte si externú IP adresu, ktorá sa v službách zvyčajne rozpoznáva na internete, s internou. Ak je to potrebné, môžete zistiť aj externú IP adresu v populárnych online službách nižšie.
Zistite externú IP adresu na internete- yandex.ru/internet
- 2ip.ru
Spôsoby zistenia adresy IP počítača alebo prenosného počítača v systéme Windows
Nájdete svoju aktuálnu sieťovú adresu IPv4, ďalšie sieťové informácie, ako napríklad adresu DNS, protokol bezdrôtového signálu a SSID (identifikátor sady služieb), fyzickú adresu MAC, akcie protokolu TCP / IP a ďalšie.
1. Pomocou správcu úloh zistite IP adresu
Najrýchlejšou cestou k zisteniu aktuálnej adresy IP vášho zariadenia je použitie Správcu úloh.
- Stlačením kombinácie klávesov Ctrl + Shift + Esc vyvoláte Správcu úloh.
- Kliknite na kartu „ Výkon “ a potom na pripojenie k internetu. Ak ste pripojení k internetu prostredníctvom WiFi, kliknite na sieť WiFi.
- Vpravo uvidíte adresu IPv4.
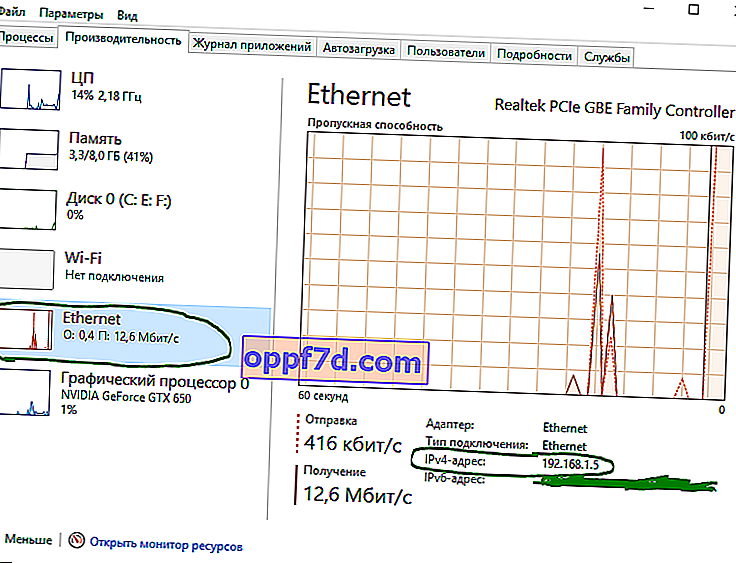
2. Ako zistiť IP adresu pomocou parametrov
Vo Windows 10 sú „nastavenia“ ďalším miestom, ktoré môžete použiť na vyhľadanie sieťovej konfigurácie zariadenia.
- Kliknite na „ Všetky nastavenia “> „ Sieť a internet “> vyberte Wi-Fi alebo Ethernet v závislosti od toho, ku ktorému internetu ste pripojení (káblové, bezdrôtové).
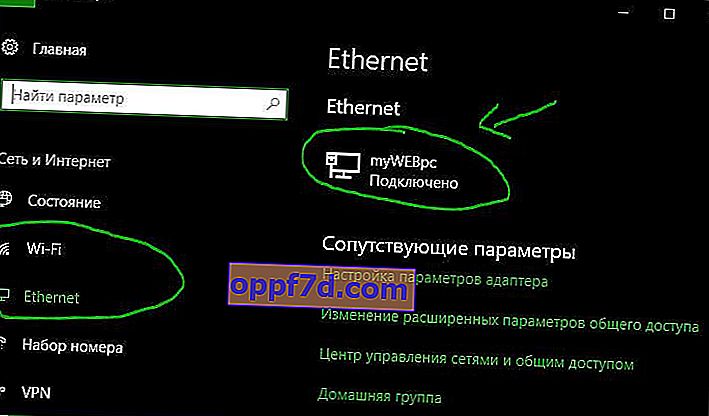
- Kliknite na pripojenie, v mojom prípade na „Ethernet“, a vyhľadajte adresu IPv4 adresy .
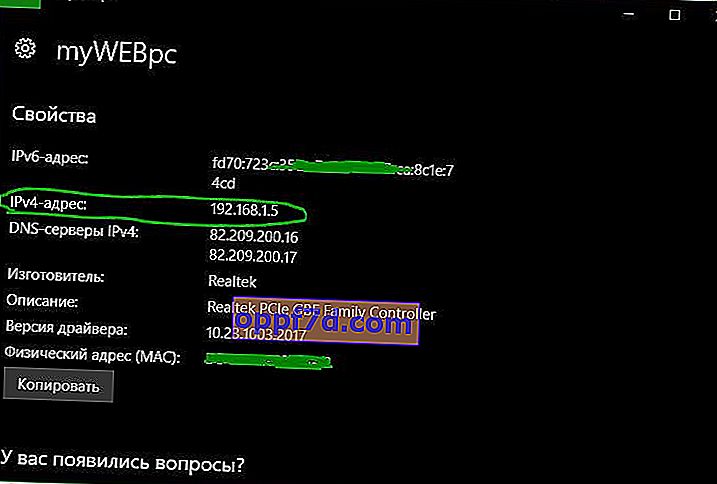
3. Ako nájsť IP adresu pomocou systémových informácií
V systéme Windows 10 môžete pomocou nástroja Systémové informácie vyhľadať adresu IP a ďalšie sieťové informácie o vašom zariadení.
- Stlačte kombináciu klávesov Win + R a zadajte msinfo32.
- Prejdite na „ Komponenty “> „ Sieť “> „ Adaptér “ a napravo vyhľadajte názov používaného sieťového adaptéra a pozrite sa na adresu IP .
- Ak potrebujete poznať protokol IPv6, prichádza ihneď po 192.168.1.5.
4. Ako zistíte adresu IP pomocou informácií o sieťovom adaptéri
Prípadne môžete použiť sieťové nastavenia adaptéra na zistenie adresy IP, ktorá je aktuálne priradená vášmu zariadeniu, a tiež na niekoľko ďalších sieťových konfigurácií.
- Otvorte položky „Ovládací panel“> „Sieť a internet“> „Centrum sietí a zdieľania“ a „ Zmeniť nastavenia adaptéra “.
- Ďalej vyberte použitý sieťový adaptér a dvakrát naň kliknite.
- V okne, ktoré sa zobrazí, kliknite na „ Podrobnosti “.
- Zobrazí sa okno Informácie o sieťovom pripojení, kde nájdete adresu Ipv4 .
5. Zistite pomocou aplikácie PowerShell adresu IP
PowerShell je dodávaný s dvoma príkazmi na zistenie adresy IP sieťovej karty. Môžete ich použiť na zistenie sieťového adaptéra IPv4, IPv6. Úloha je veľmi jednoduchá a stačí zadať špeciálne príkazy a stlačiť kláves Enter.
- Vyhľadajte v systéme Windows slovo windows powershell a kliknite naň pravým tlačidlom myši, aby ste ho spustili ako správca .

- Zadajte príkaz Get-NetIPAddress a stlačte kláves Enter. Príkaz začne zobrazovať zoznam adries IP pripojených k počítaču.
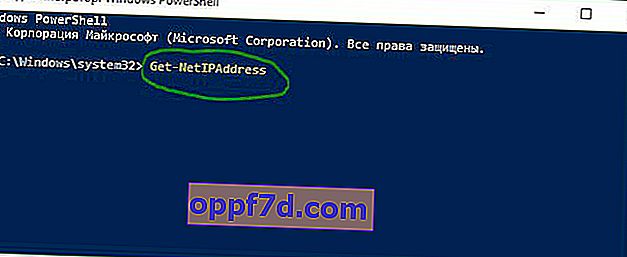
- Ak chcete vidieť to isté, ale vo forme tabuľky, zadajte adresu Get-NetIPAddress a stlačte kláves „Enter“. Zobrazí zoznam IP adries vo formáte tabuľky.
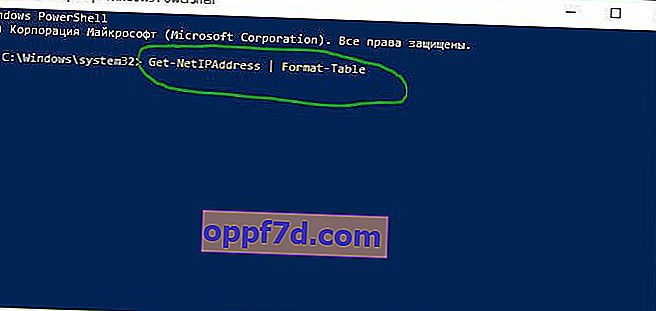
6. Adresa IP pomocou príkazového riadku
Príkazový riadok je vždy rýchlym nástrojom pre informácie a úlohy. IP adresu počítača alebo notebooku zisťujeme pomocou CMD.
- Zadajte výraz „hľadať“, blízko začiatku, príkazového riadku alebo cmd.
- Na príkazovom riadku zadajte ipconfig .