Pri prvom nastavení a pripojení k sieti systém Windows uloží tieto informácie ako sieťový profil a poskytne bežný názov, napríklad „Sieť“ alebo „Sieť 1“. Tento názov uvidíte, keď kliknete na ikonu siete na paneli úloh alebo keď otvoríte „Centrum sietí a zdieľania“ na ovládacom paneli. Aj keď predvolený názov siete nie je veľkým problémom a na nič nemá vplyv, ak máte viac sieťových profilov, môže byť užitočné sa nenechať zmiasť a vyzerá to slušne. Ak ste používateľom systému Windows Home, nebudete mať lokálnu bezpečnostnú politiku. Prečítajte si, ako zmeniť názov siete nižšie pomocou registra.
Zmena názvu sieťového profilu Metóda miestnej bezpečnostnej politiky
Najjednoduchší spôsob, ako zmeniť názov sieťového profilu v systéme Windows, je zmeniť nastavenie miestnej bezpečnostnej politiky. Lokálna bezpečnostná politika je zahrnutá v editore skupinových politík. Na rozdiel od Editora skupinových politík, kde môžete konfigurovať nastavenia pre všetky počítače a používateľov vo vašej doméne, sa na nastavenie a zmenu nastavení pre konkrétny lokálny počítač používajú miestne pravidlá zabezpečenia.
- Stlačte kombináciu klávesov Win + R a zadajte secpol.msc.
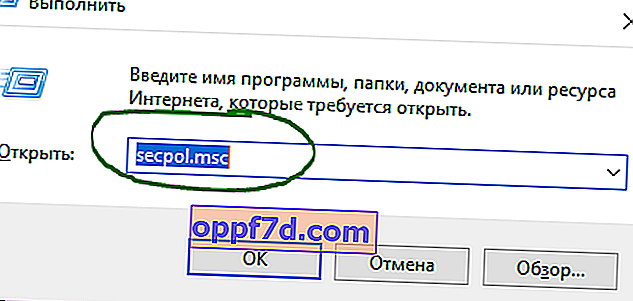
- 1. Prejdite na Možnosti zabezpečenia > Zásady správcu zoznamov sietí .
- 2. Dvakrát kliknite vpravo na „ Sieť “.
- 3. Nastavte ľubovoľný názov svojej siete.
Poznámka: V mene nepoužívajte špeciálne znaky.

To je všetko. Toto je okamžitá zmena a nový názov uvidíte, keď kliknete na ikonu siete na paneli úloh.

Nový názov sieťového profilu sa odráža aj v Centre sietí a zdieľania. Ak nevidíte žiadne zmeny, reštartujte systém.

Zmeňte názov sieťového profilu pomocou metódy registra
Ako podmnožina editora skupinových politík nebudete mať prístup k miestnej bezpečnostnej politike, ak používate Windows Home. Preto použijeme Editor databázy Registry na zmenu názvu siete v systéme Windows.
- Stlačte klávesy Win + R a zadajte príkaz regedit .

- V editore databázy Registry prejdite do nasledujúceho umiestnenia:
HKEY_LOCAL_MACHINE \ SOFTWARE \ Microsoft \ Windows NT \ CurrentVersion \ NetworkList \ Profily
- Rozbaľte sekciu Profily a uvidíte kľúč ako {38034ABF .... Ak tam máte niekoľko takýchto kľúčov, pozrite sa, v ktorom z nich sa nachádza parameter DWORD s názvom ProfileName . Dvakrát kliknite na tento parameter a v poli „Hodnota“ zmeňte názov sieťového profilu, ktorý je pre vás najvhodnejší.
Reštartujte počítač a tešte sa zo zmeneného názvu siete.

