Pri používaní systému Windows 10 sa môže na modrej obrazovke náhle vyskytnúť chyba 0xc0000001. Chyba sa môže objaviť aj pri zavedení počítača. Samotný kód chyby 0xc0000001 je priradený, keď zariadenie alebo softvér nie je schopný získať prístup k pamäti alebo potrebným systémovým súborom, aby správne fungoval a vykonával operácie. Chyba je veľmi rozsiahla a má veľa dôvodov na svoj vzhľad, existujú však aj hlavní vinníci tohto problému. Vo väčšine prípadov sa chyba BSOD 0xc0000001 objaví z dôvodu poškodených systémových súborov, pamäte, SAM (Security Account Manager) alebo pripojenia nového hardvéru. V tomto návode vám ukážem metódy na opravu kódu chyby 0xc0000001 na modrej obrazovke systému Windows 10.
Ako opraviť chybu 0xc0000001 v systéme Windows 10
Čo potrebujeme na opravu chyby 0xc0000001? Spustite príkazový riadok akýmkoľvek spôsobom. To je možné vykonať v núdzovom režime alebo v rozšírených možnostiach spustenia.
Zvyčajne vo Windows 10, keď sa počítač nabootuje trikrát pred chybou, potom štyrikrát sa automaticky zavedie do ďalších možností zavedenia, čo potrebujeme. V parametroch môžete spustiť Núdzový režim alebo Príkazový riadok. Počítač môžete manuálne reštartovať štyrikrát, pričom sa zobrazí chyba, kým sa nedostanete do týchto možností.
Existuje aj kategória používateľov, ktorí pri spustení nemôžu spustiť rozšírené možnosti. V takom prípade musíte vytvoriť inštalačný USB flash disk pre Windows 10 a prejsť ho cez tieto parametre kliknutím na „Obnovenie systému“.

Keď sa dostanete do rozšírených možností, najskôr vyskúšajte Opravy pri spustení . Ak to nefunguje, pozrite sa na obrázok nižšie. Môžete vidieť, že existuje príkazový riadok . Ďalej ho použijeme na vyriešenie problému. Musíte ho spustiť, aby ste mohli pokračovať v metóde 1.
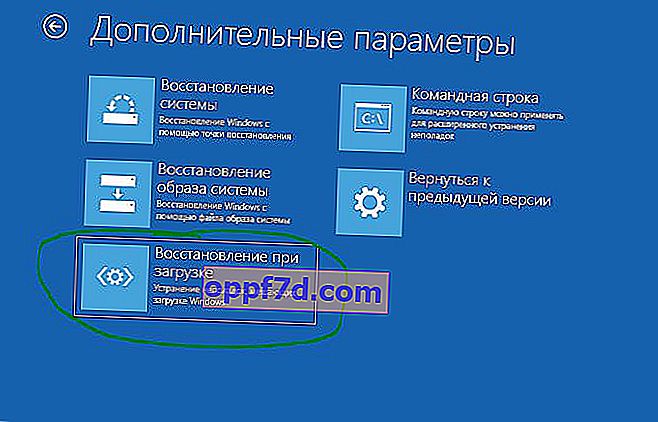
1. Obnovte systémové súbory a skontrolujte disk
Spustite príkazový riadok a zadajte príkazy v uvedenom poradí. Po každej čakajte na dokončenie procesu:
chkdsk /f /r /xkontrola chýb na disku -.sfc /scannowkontrola systémových súborov -.
Poznámka:
- Ak máte problémy s programom chkdsk , skúste určiť presnú jednotku, na ktorej je Windows.
chkdsk C: /f - Ak máte problémy so sfc , skúste príkaz
sfc /scannow /offbootdir=С:\ /offwindir=C:\Windows

2. Chyby pamäte a lišta RAM
Spustite príkazový riadok a zadajte mdscheddiagnostiku RAM. Postupujte podľa pokynov na obrazovke. Niektorí používatelia tiež oznámili, že sa po zmene lišty RAM v počítači zobrazí chyba 0xc0000001. Skúste vymeniť pamäťové moduly v rôznych slotoch.
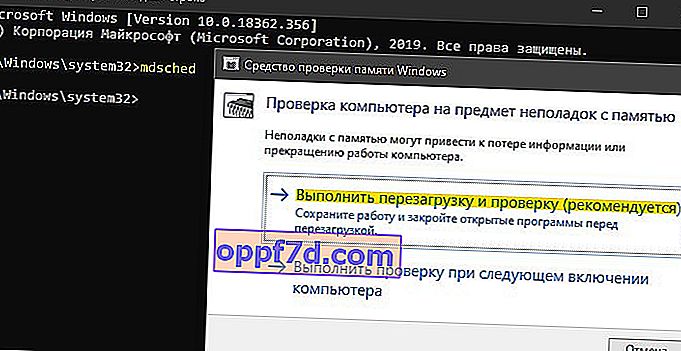
3. Skopírujte súbor SAM z priečinka na obnovenie
Správca bezpečnostných účtov (SAM) - Správca bezpečnostných účtov. Ak je narušená integrita vášho súboru SAM, môže sa vyskytnúť kód chyby 0xc0000001. Získanie novej kópie súboru SAM z priečinka na obnovenie teda môže túto chybu vyriešiť.
Dôležité: Aby ste to dosiahli, potrebujete inštalačnú jednotku Flash systému Windows 10, prejdite cez ňu do možností zavádzania a spustite príkazový riadok.
copy C:\Windows\Repair\Sam C:\Windows\System32\Config
4. Obnova systému
Windows 10 má predvolene povolené body obnovenia. Ak sa chyba ešte neobjavila, môžete systém vrátiť pár dní späť do funkčného stavu. „ Riešenie problémov “> „ Rozšírené možnosti “> „ Obnovenie systému “.

5. Obnovte predvolené nastavenie systému Windows 10
Ak vyššie uvedené metódy nepomohli opraviť chybu 0xc0000001 na modrej obrazovke, môžete resetovať systém Windows 10 na predvolené hodnoty. „ Riešenie problémov “> „ Obnoviť počítač do pôvodného stavu .“ Budete mať možnosť ponechať alebo vymazať svoje osobné súbory. Osobné súbory sú tie, ktoré sa nachádzajú na pracovnej ploche a v priečinkoch, ako sú dokumenty, fotografie atď. Vyberte si, čo vám najviac vyhovuje: „ Ponechať moje súbory “ alebo „ Odstrániť všetko “.

